
こんばんは、ボーノです。
最近子供ができたので、せっかくなのでラズベリーパイを使って何かしてみようとトライ。
子供がいつ泣くか分からなくて一人でゴミ出しに行くのも億劫だったり、後部座席のベビーシートに載せて運転中に子供の表情が見えないと不安、という嫁の声を聞いて監視システムを作ろうと考えた。
その時の備忘録。
完成品
こんなものが出来上がります。
ぶりぶりざえもんが見守っているようなイメージ。

中身。
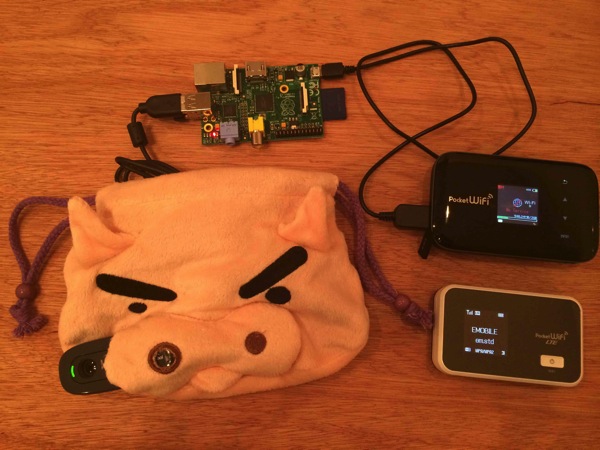
実際に使ってみたところ。 iPhoneのアプリ画面です。
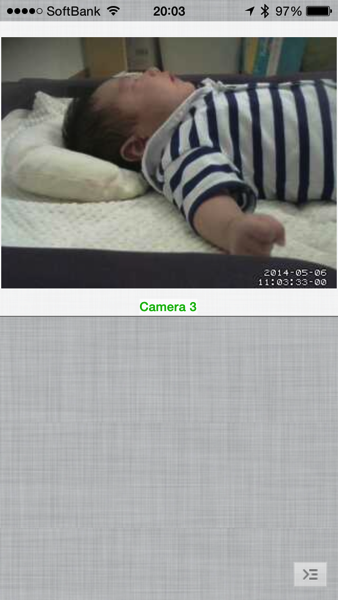
機能・仕様
- ネットワーク内にあるデバイス(PC, スマホ)から赤ちゃんの顔が見れる
- アプリを立ち上げてカメラの画像を表示
- 画像は1秒毎に自動更新
- 赤ちゃんの表情が分かるくらいの解像度
- PocketWifi内のネットワークを使用する
作り方
用意するもの
今回の方法では、下記9点を用意しました。
全部買っても1万円以内!
- PocketWifi:普段使っている、EMOBILE GL06Pを使用
- ラズベリーパイ:typeBを使用しました
- SDカード:Transcend TS16GSDHC10E 16GBを使用。実際はそんなに大きくなくて良い
- WiFiドングル:BUFFALO WLI-UC-GNM
- ウェブカメラ:Logicool C270
- 電池:ここでは昔使ってた、EMOBILE GL09Pを電源として使用
- モニタ:ここでは昔使ってたiPhone3を用意。WiFiでの通信機能さえ備えていればOK。
- 人形又は巾着袋:上記が入る大きさのもの。ここではぶりぶりざえもんを使用。
- ヒートシンク:ラズベリーパイ冷却用です
ステップ1:ラズベリーパイにOS+カメラソフトインストール
OSのインストール
過去のブログ[ハード]ラズベリーパイを買ってからネットワーク内のPCにSSH接続するまでのまとめを参考に、OSインストールとネットワーク設定を行う。
motionのインストール
上記設定はあくまで、ネットワークが使えるようにするための設定。
今回はそれに加え、カメラを使うためのソフトである、「motion」をインストールする必要がある。
下記サイトに習ってインストール。
超初心者がLinux motionを使ってWebカメラでライブ配信に挑戦
ステップ2:ネットワークの設定
PocketWifiの設定
これが結構はまった。PocketWifiを使ってネットワークを形成する場合、プライバシー許可設定がデフォルトでオンになっているためうまくいかない。
この設定をオフにする必要がある。
ブラウザを開いてhttp://192.168.13.1/にアクセス
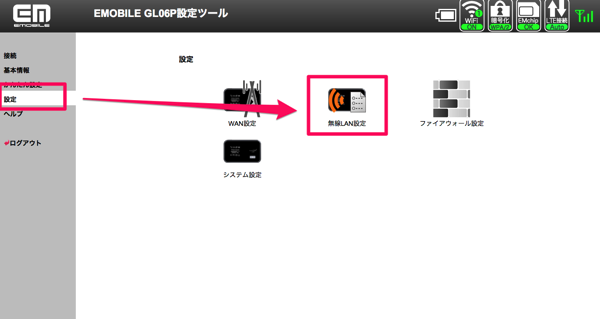
無線LAN設定をクリック
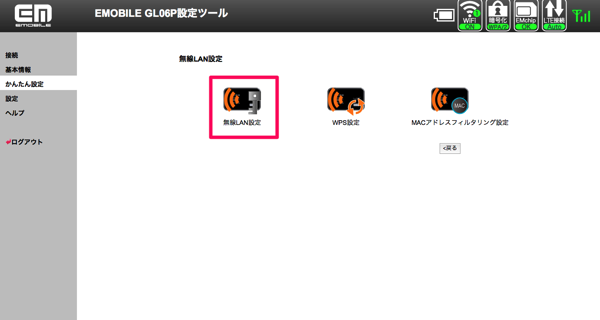
プライバシーセパレータを無効に設定
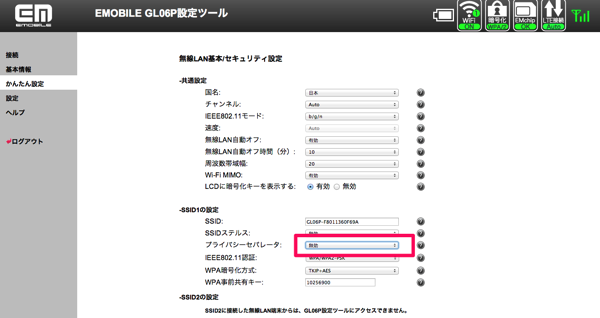
ステップ3:パッケージを用意
巾着袋を加工
これは何でも良いが、うちの子はうんちをぶりぶりするので、ちょっと洒落をきかせてクレヨンしんちゃんのキャラクター、ぶりぶりざえもんを選んだ。
大きさもちょうどよさそう。300mlくらいの容量?
やり方としては、鼻の左側と、中の袋の底面を切り抜く。
鼻の左側からウェブカメラを通し、USB部分を中の袋に通す。
カメラはうまい具合に鼻の部分にはまるので、特にテープ等の固定材は不要。
予定通り!
巾着袋にパッケージング
電源として、もう使わなくなったPocketWifi GL09Pを使った。
もちろん巾着袋に入る。
更には、スペースに余裕があったため、PocketWifi GL06Pも入れた。
ステップ4:モニタ用のアプリをiPhoneにインストール
ウェブカメラ上の画像は、ブラウザ又はウェブカメラアプリで見ることができる。
ここで注意点としては、ブラウザによって見られる/見られないがあること。Chromeではだめだった。
噂によるとIEもだめそう。SafariはOK。
結局は、評価の高かった無料のウェブカメラアプリ IP CAM Viewer Liteをインストールした。
iTunes の App Store で配信中の iPhone、iPod touch、iPad 用 IP Cam Viewer Lite
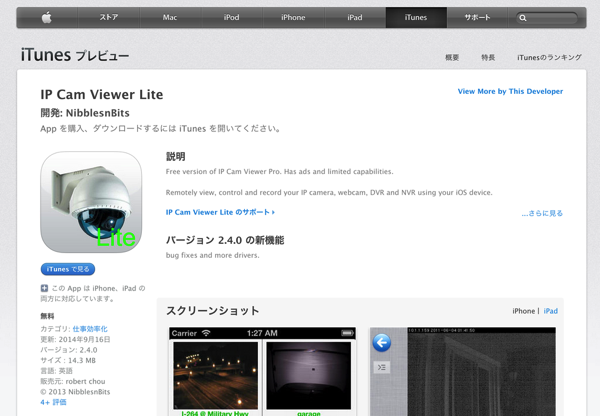
まずはソフトを立ち上げ、右下の設定ボタンから「Manage Cameras」を選択する。
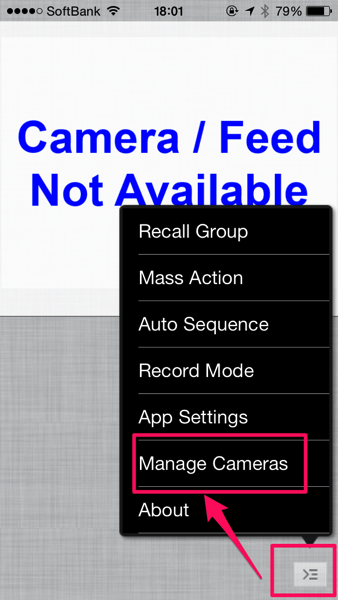
次に右下の「Add Camera」から「IP Camera, DVR, NVR」を選択。
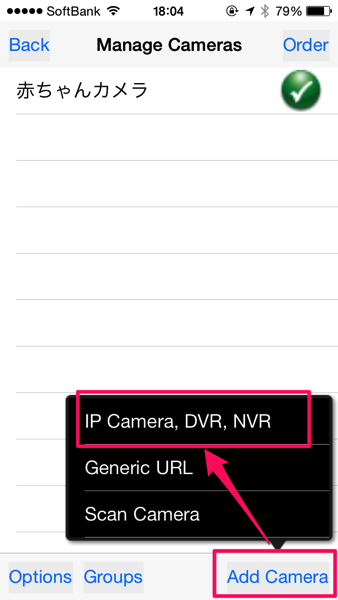
「Name」に赤ちゃんカメラ(ここは何でも良い)、「IP/Host」にラズベリーパイのIPアドレス、「Port」に8081を入力する。
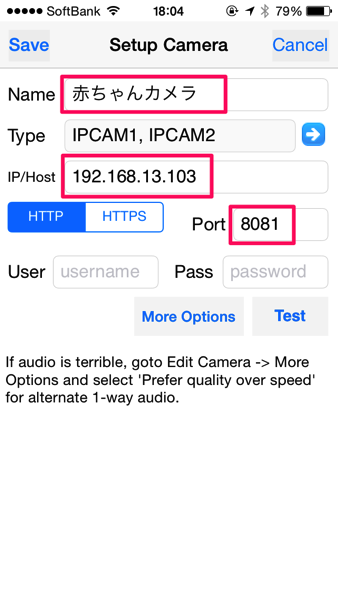
設定がうまくいくと、ウェブカメラの映像が映し出される。
注意事項
熱に注意!
今回のように画像を一定間隔で取得するやり方だと、RaspberryPiはかなり熱をもつよう。
そのせいか、RaspberryPiを1台だめにしてしまった。
電源を投入しても、点滅するはずの緑LEDが点灯すらしません。。無念。
熱対策として放熱ジェルか放熱シートかヒートシンクを探してみると、なんとRaspberryPi用のヒートシンクがある事が判明。
さっそく購入してみる。
温度はモニターしてないけど、結構良さそう。

IP CAM Viewer Liteの音声機能に注意!
今回は映像のみを取得するという目的で紹介してきたが、これに加えて声も取得したいという衝動にかられた。
便利な事に、有料(確か500円程度)ではあるが、IP CAM Viewer Liteには音声も取得できるようなオプション機能があるので買ってみた。
しかしながら、これが全く機能しない!
ここまで見事に昨日しない有料アプリは初めて遭遇した。。完全に泣き寝入り状態。
これに関しては後日時間がある時にアプリを自作し、またブログ上で報告したい。
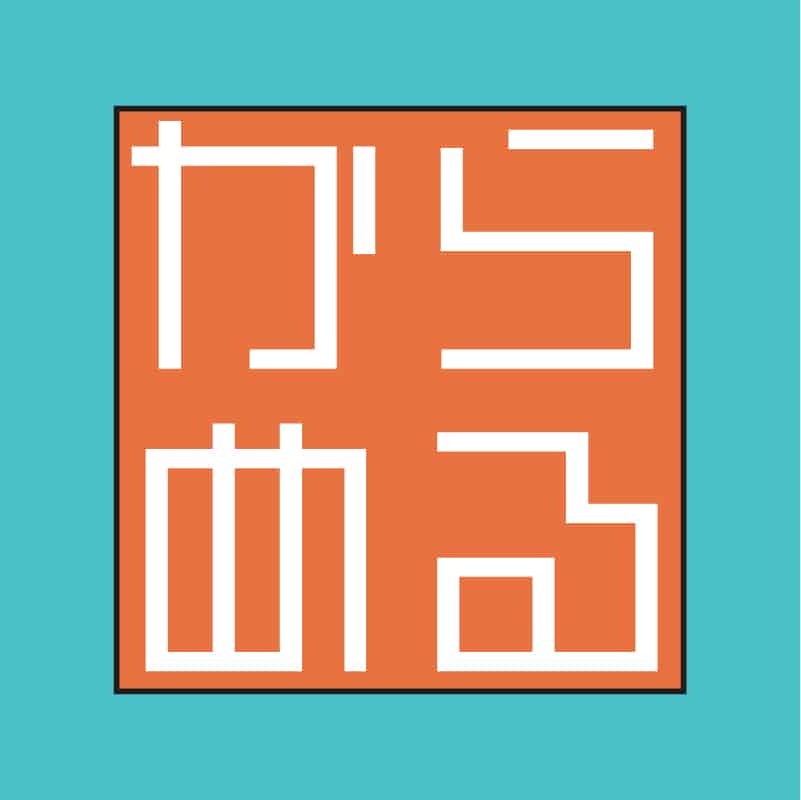 今日から始める電子工作
今日から始める電子工作 


