YouTube
【ツール】オシロスコープで実測した電圧波形をLTspiceに取り込む方法
オシロスコープで実測した電圧波形をLTspiceに取り込む方法が分からないんだ。


電圧波形を取り込む方法は3ステップあるから、順番に見て行こう!
この記事では、「オシロスコープで実測した電圧波形をLTspiceに取り込む方法」というテーマで話をしていきます。
電圧波形をLTspiceで再現する
実際のチャタリング波形をLTspiceに取り込む方法を説明します。
LTspiceには正弦波や方形波等の電圧源は用意されていますが、スイッチのチャタリングのような複雑な波形は作るのが難しいので、実測した波形を取り込んだ方が正確かつ効率的にシミュレーションを行えます。

電圧波形を取り込む方法としては全部で3ステップあります。
電圧波形を取り込む方法3ステップ
- オシロスコープで観測した波形をCSV形式で出力
- パソコンでCSVファイルを読み込んでLTspiceで認識できるフォーマットに加工
- 加工したCSVファイルをLTspice上で読み込ませる

自分が使っているRIGOLのDS1054というオシロの場合で、ステップ①の方法から詳しく説明していきます!

STEP.1
出力したい波形を表示させた状態でRUN/STOPボタンを押した後、Storageボタンを押して出力タイプをCSVにする
STEP.2
次に保存ボタンを押すと保存先を聞かれるので、USBメモリの場合はDisk Dを選ぶ
STEP.3
新ファイルを押してファイル名を入力し、確定を押してファイルを保存
次にステップ②のパソコンでCSVファイルを読み込み、LTspiceで認識できるフォーマットに加工する手順を詳しく見て行きます。

STEP.1
まずA列が連番になってしまっているので、記載されているサンプリング周期間隔の時間となるように変換する(詳細の手順は下記に記載)
STEP.2
記載されているサンプリング周期間隔の時間となるように変換する手順①
STEP.3
記載されているサンプリング周期間隔の時間となるように変換する手順②
STEP.4
記載されているサンプリング周期間隔の時間となるように変換する手順③
STEP.5
1,2行目と不要な列を削除して、時間と電圧のデータだけが並ぶようにしたら保存する
最後に、ステップ③として加工したCSVファイルをLTspice上で読み込む手順を見て行きます。

STEP.1
CSVファイルを読み込むために、まずは回路入力画面の電源の上で右クリック
STEP.4
「Browse」をクリックして加工したCSVファイルを選択

これでCSVデータを読み込んだ電圧源を作る事ができました!
オシロスコープ上で観測した波形と、LTspice上で再現した波形を見比べてみると、かなり細かいレベルで再現できている事が分かると思います。

まとめ
今回は、「オシロスコープで実測した電圧波形をLTspiceに取り込む方法」というテーマで話をしてきました。
当サイトでは他にも、電子工作初心者が最低限身につけるべき知識やツールの解説など、電子工作を0から体系的に学べる動画や記事を用意しております。

チャタリングの原因や対策回路についての記事などもありますので、是非そちらも合わせてご覧ください!




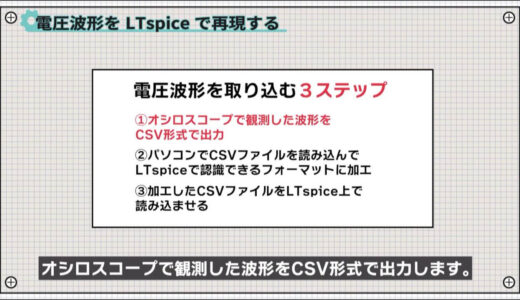



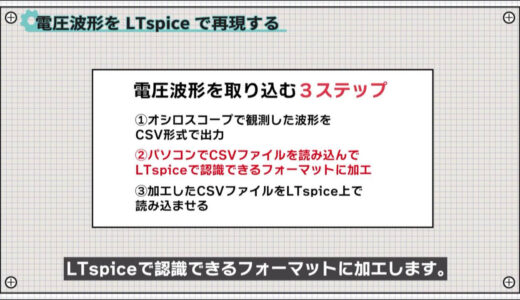
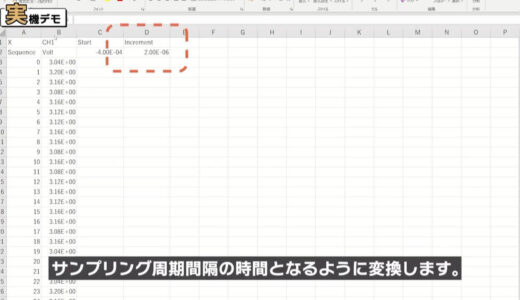
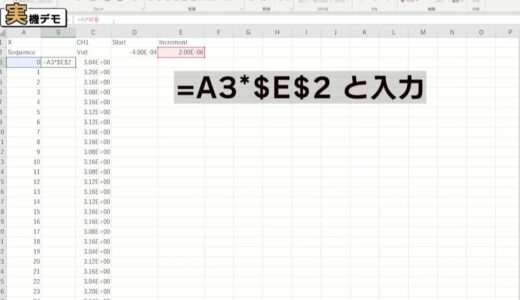
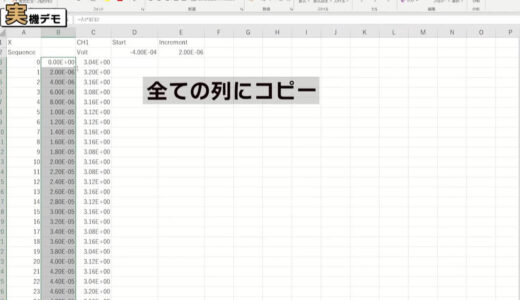
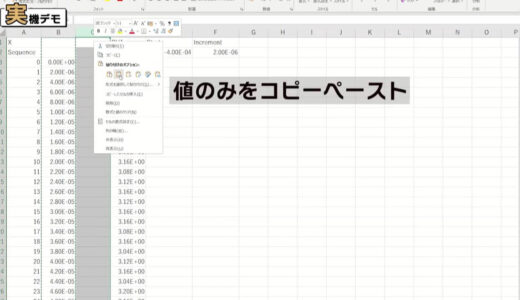
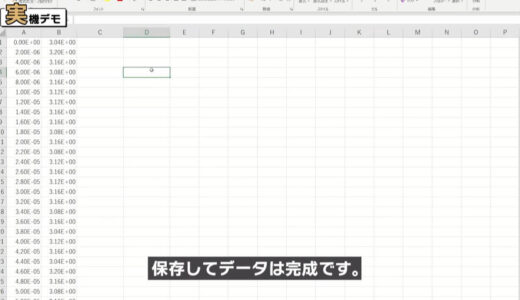
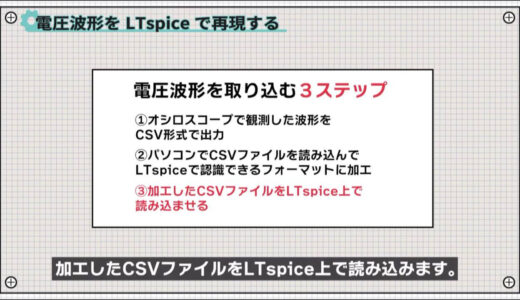
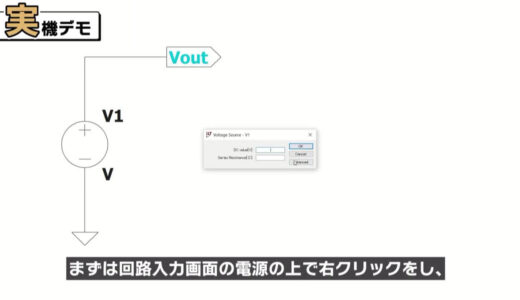
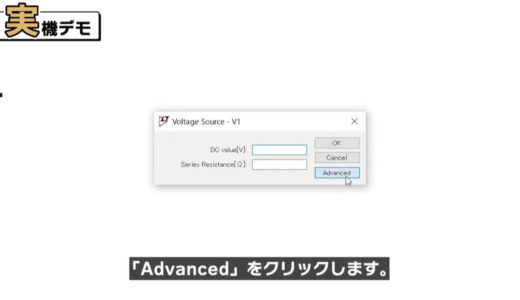
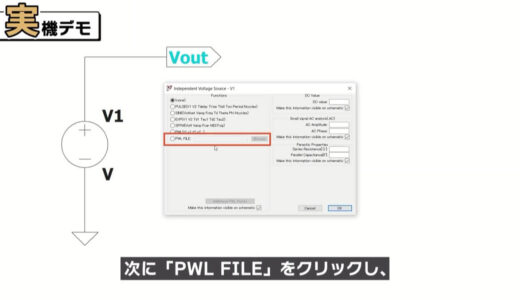
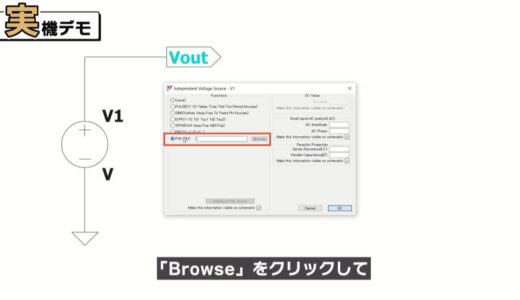
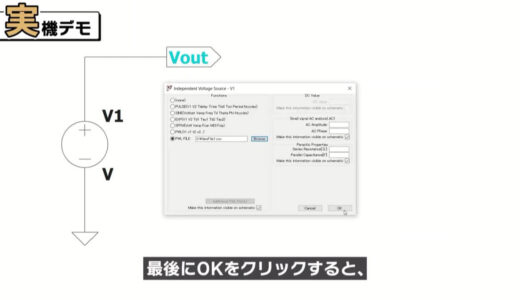



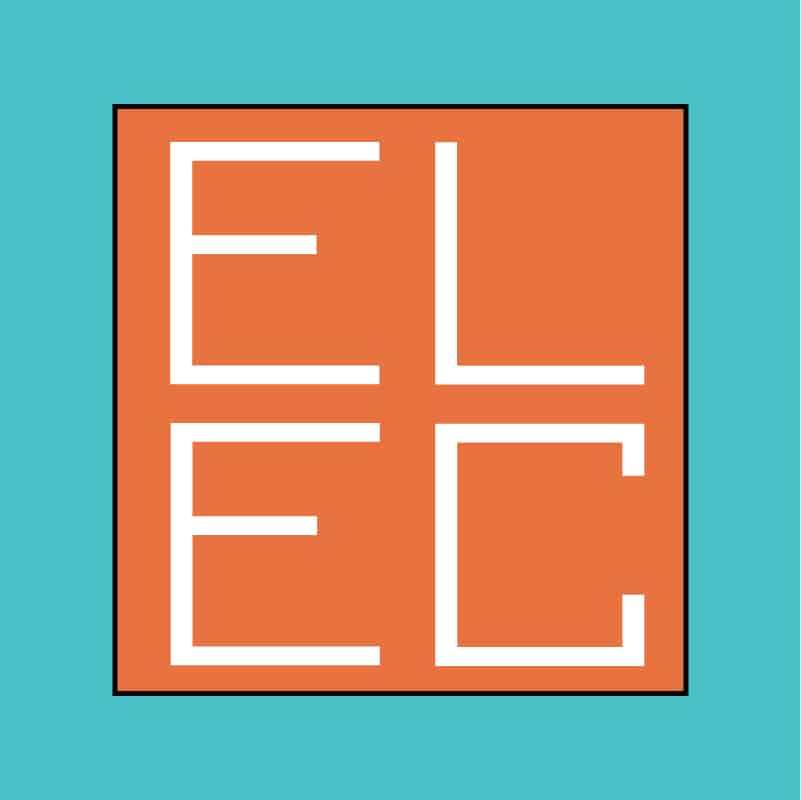 今日から始める電子工作xAI
今日から始める電子工作xAI 


