
SNSでブログ配信をしている方は、「投稿するのが面倒だな」とか「深夜とか自分が働いている時間帯とかに投稿できたらいいのに」とか思った事はありませんか?
そんな時には、socialdogというサービスの一括予約投稿機能がめちゃくちゃオススメです!
これを導入してから、Twitterへの投稿が圧倒的に楽になり、しかも自分が働いている間にもフォロー数やリツイート数が増えていたり、自分の分身を作ったような感覚になります。
ただ若干、最初の設定が面倒なのでここではその効率的なやり方を紹介します。
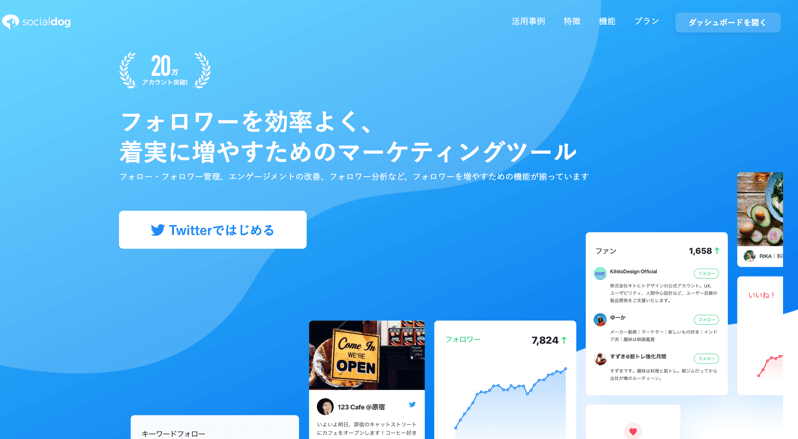
fa-arrow-circle-right外部リンクSocialDog - スマートで効率的な Twitter アカウント運用ツール
なお、本記事は下記のような方を想定して書いています。
想定読者
コンテンツ
それでは、さっそく一括予約機能の使い方を説明していきます。
大まかな流れと注意点
socialdogではCSVファイルでデータを用意し、アップロード→確認→投稿完了という流れになります。
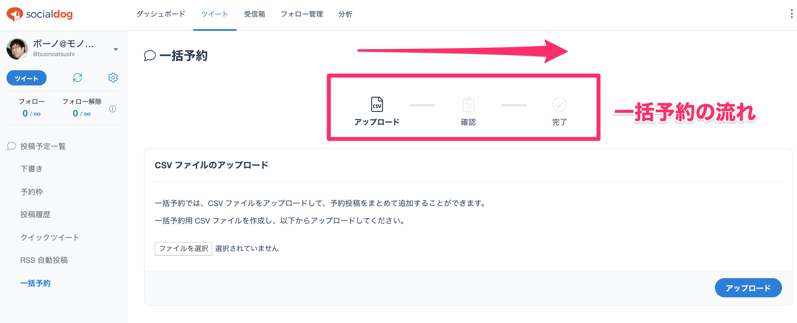
また、CSVファイルを作成する上で下記注意点があります。
最も注意すべきは下記2点です。
- 1回のアップロードは100ツイートまで
- 日時の表示形式に指定あり(YYYY-MM-DD HH:MM:SS 形式)
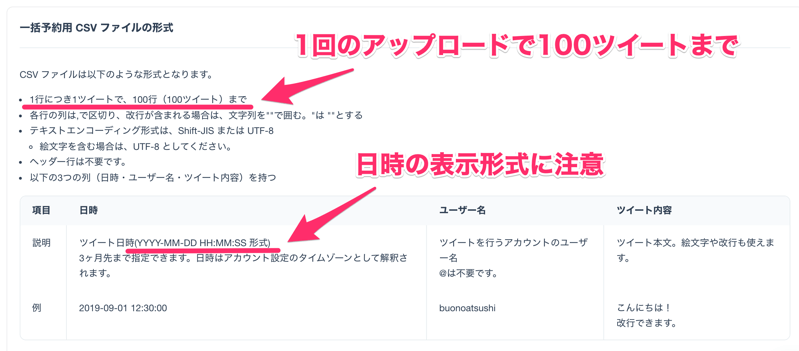
いずれも、守られてないとエラーが出てアップする事ができません。
投稿データの用意
それではデータを用意していきましょう。
ここではExcelを使い、1ヶ月分のデータを用意する事を前提にしています。
なお、ここで紹介する方法はあくまで私流のやり方ですので、もっといいやり方があったらご連絡頂けると大変うれしいです。
(本当はVBAとかでPythonとかで自動化したいんです、、)
1日に投稿する回数と狙いの時間を決める
まずは1日に何回の投稿をするか、またそれぞれをどの時間帯に投稿するかを決めます。
私の場合は1日6回、下記時間帯に設定しています。
過去の経験上、朝の時間帯よりも夜にツイートを見られる事が多いので、夜に少し多めにしています。
時間帯は適当ですが、なんとなくみんなが電車に乗ってる時間、昼休みの休憩中、寝室にいる時間帯など、みんなが時間を持て余してそうな時間帯を狙っています。
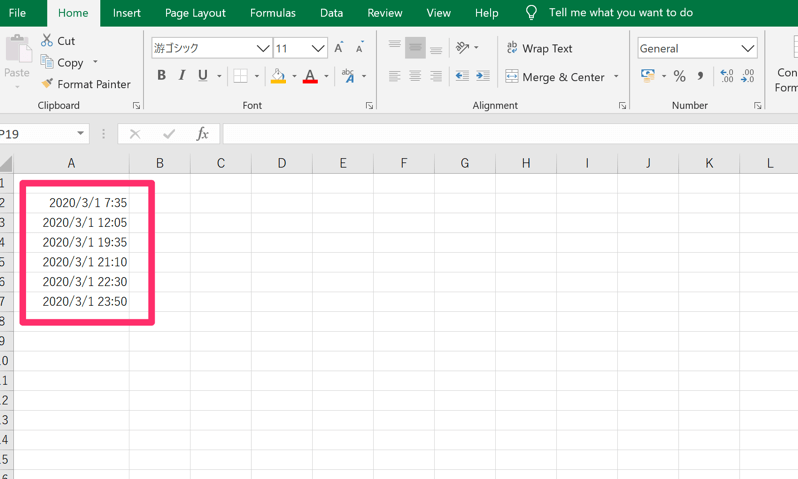
なお、日付の表示形式については後でまとめて設定するので今はデフォルトの設定でいいです。
1ヶ月分コピーする
時間帯を決めたら、Excelのオートフィル機能を使って1ヶ月分の日付を作成します。
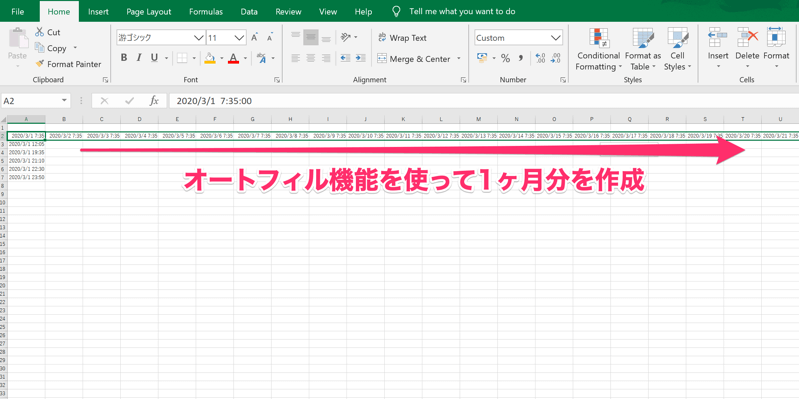
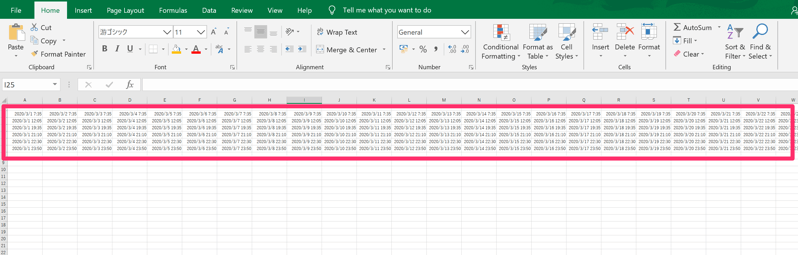
これで6×30日で180個分の時間ができました。
日付を順番に並べ替える
次に、下記のようにドラッグ&ドロップを繰り返して時系列になるように並べ替えていきます。
(この作業がちょっとめんどくさい、、)
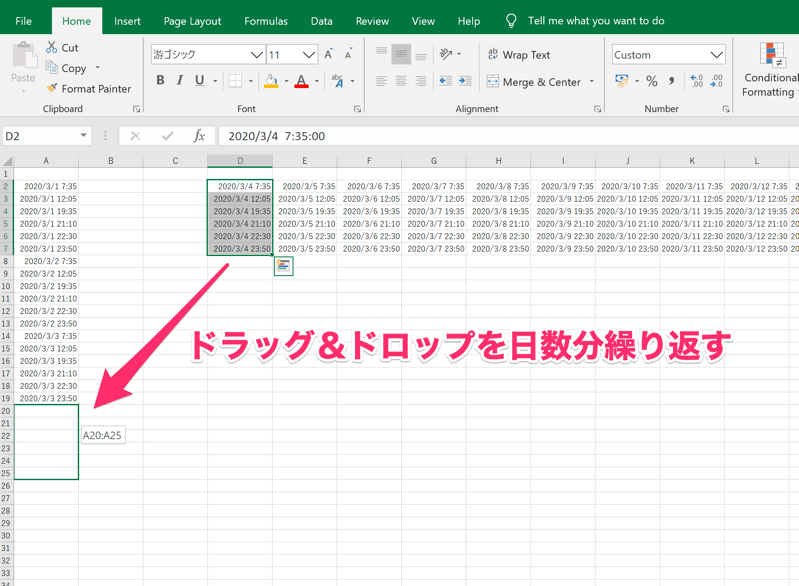
日時の表示形式を変換する
ここで、socialdogが読み込めるように日時の表示形式を変換します。
まずはセル全体を選択し、右クリックを押して「セルの書式設定」をクリックします。
表示形式のタブのユーザ定義に、「YYYY-MM-DD HH:MM:SS」をコピペして貼り付けます。
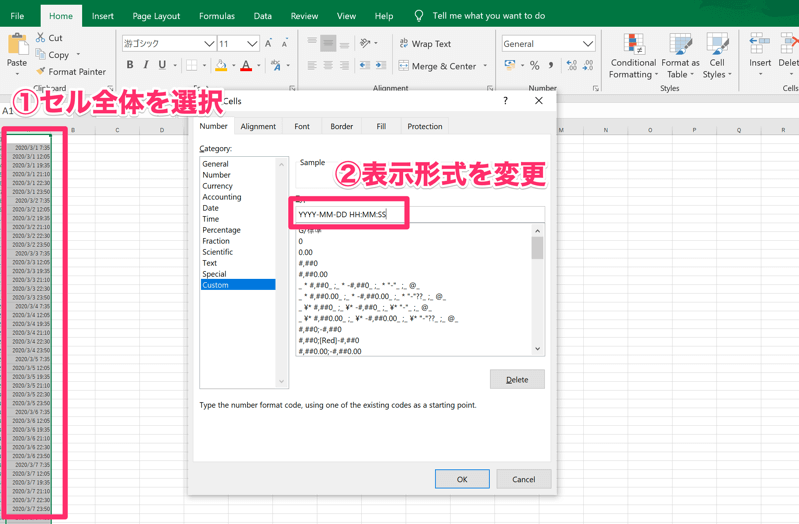
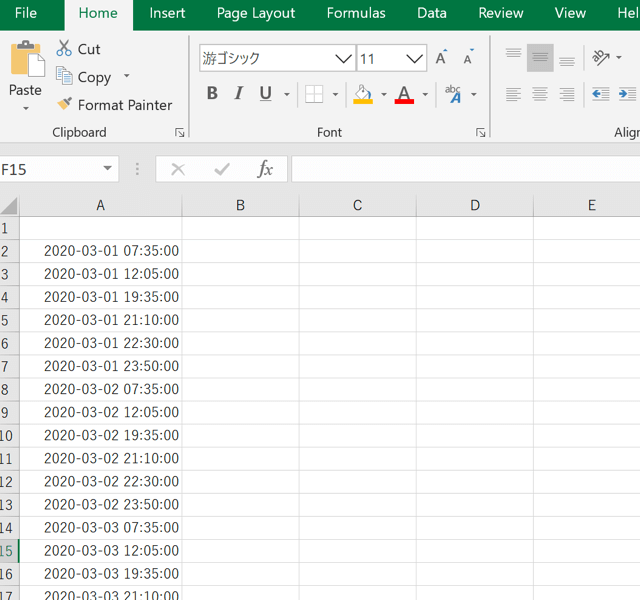
これで時間の方は完成です。
ユーザ名を追加する
次に、B列にTwitterのユーザ名を追加します。
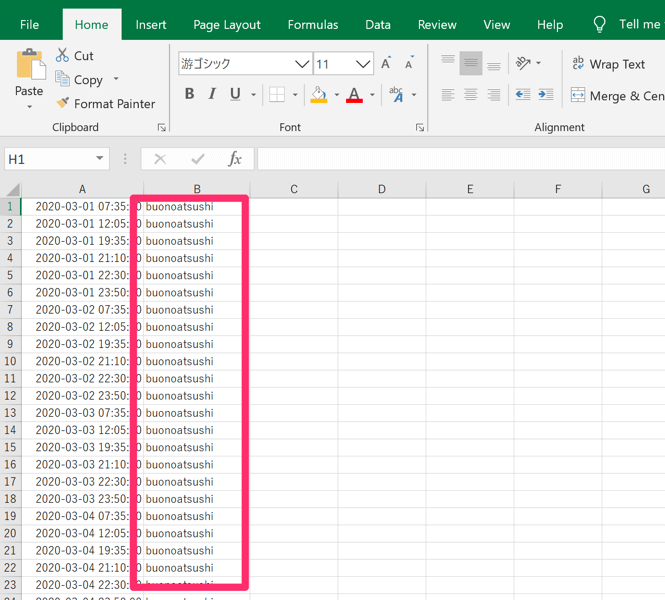
投稿記事を追加する
最後に、肝心の投稿記事をC列に配置していきます。
自分の場合、普段のブログ記事をExcelにまとめているので、それをコピペするだけです。
皆さんも、socialdogを今後も活用していきたい場合はExcelにまとめておく事をお勧めします。
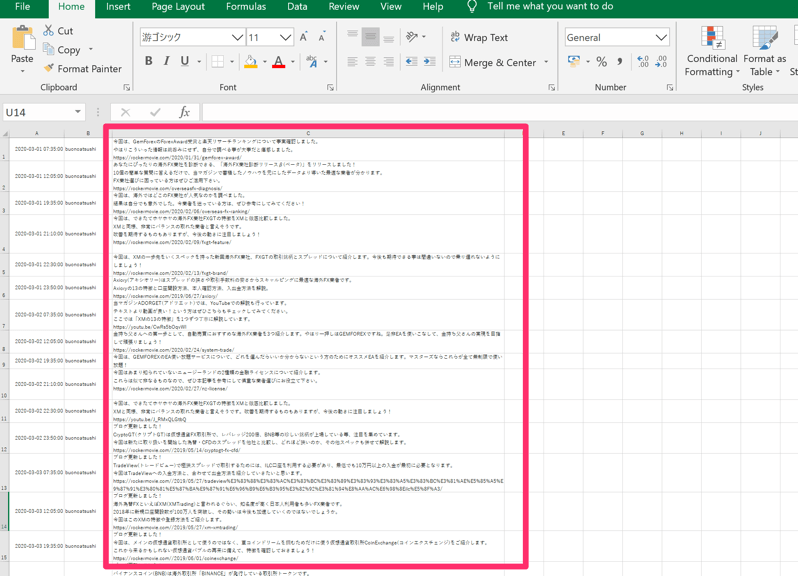
データを100個ずつに分けてCSVファイルで保存
socialdogで1回でアップできるのは100個までです。
現在、180個のデータがあるのでこれを100個と80個に分けます。
別名でファイルを新たに作成し、そこに100個と80個のデータを抜き出してコピペします。
最後に、それぞれをCSVファイルで保存したらデータの用意は完了です!
それでは、先ほど作成したデータをsocialdogでアップしていきましょう。
socialdogにアクセス
画面の左の方に「一括予約」タブがあるので、これをクリックします。
「ファイルを選択」をクリックし、先ほど作成したファイルを選んで「アップロード」をクリックします。
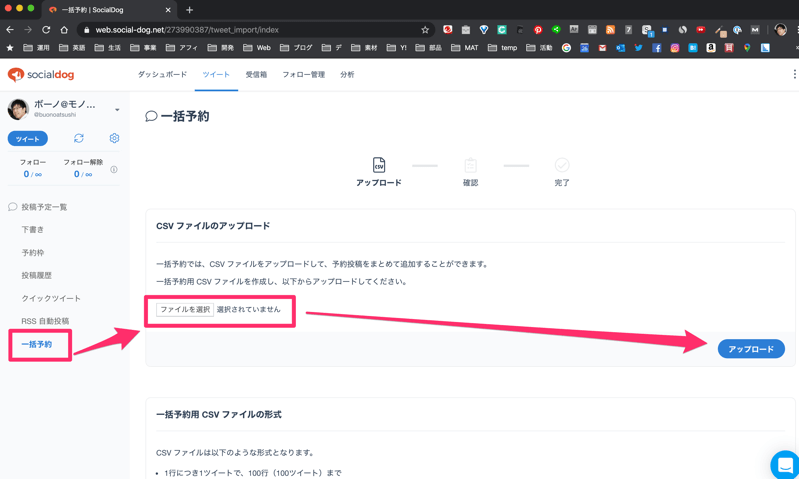
データの内容を確認して完了
何もエラーが起きないと、下記の通り読み込んだツイートが表示されます。
中身に問題がないかをチェックします。
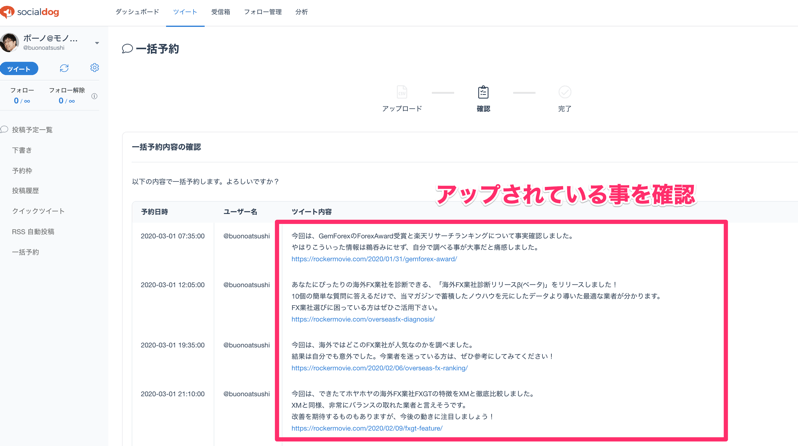
問題なければ、ページ一番下の「一括予約」ボタンをクリックして投稿完了です!
お疲れ様でした。
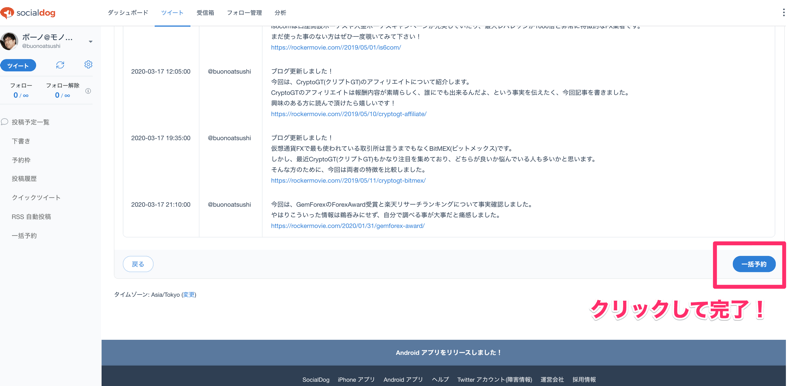
投稿内容をチェック
以上で作業は完了なのですが、最後に念のため、自分のタイムラインを開いて下記点をチェックしましょう。
投稿内容チェックリスト
- 画像が表示されているか
- 改行が狙い通りか
- 指定した日時・時間に投稿されているか
問題なければこれで完了です!
もっともっとSNSを活用したい方!Instagramの活用ならLaterがお勧め
この記事では説明しませんが、他のSNSも活用したい!という方もいると思います。
Instagramを活用したいのであれば、Laterというサービスがお勧めです。
このsocialdogと同様に、あらかじめ設定しておく事で決められた時間帯に自動投稿してくれます。
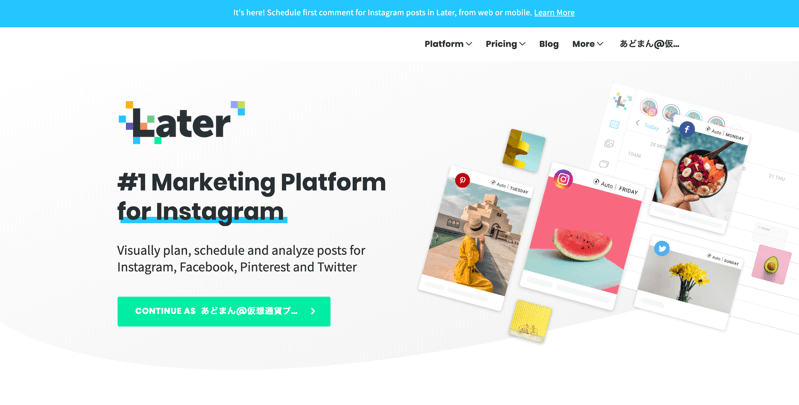
fa-arrow-circle-right外部リンク#1 Instagram Scheduler & Social Media Platform: Later
こちらに関しては別の記事で紹介してきますね!
まとめ
今回は、SNSでブログ配信をしている方向けにsocialdogのTwitter一括予約投稿機能について紹介してきました。
いかがでしたでしょうか?

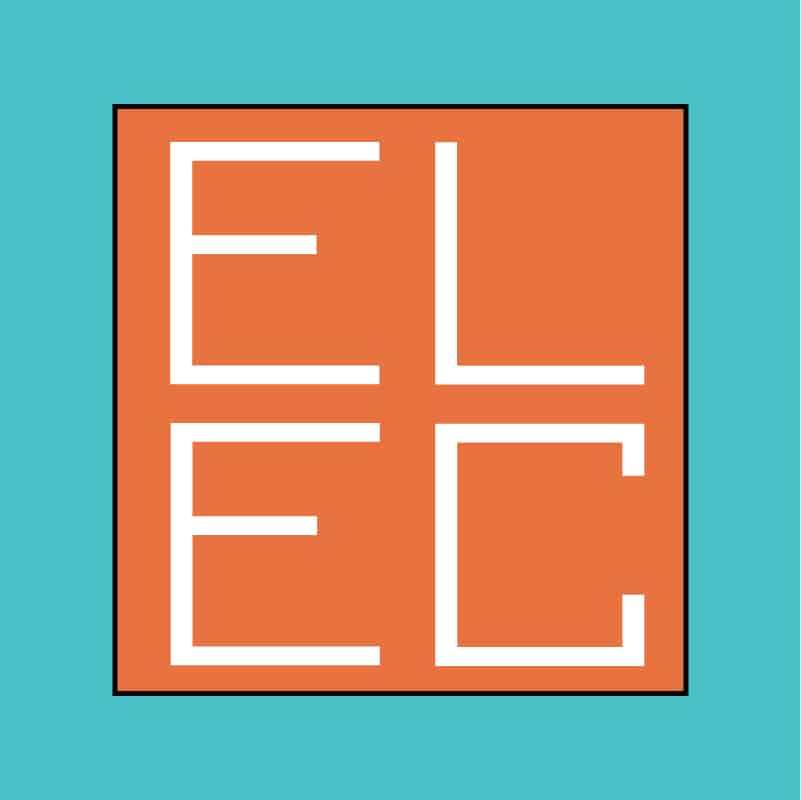 今日から始める電子工作xAI
今日から始める電子工作xAI 


