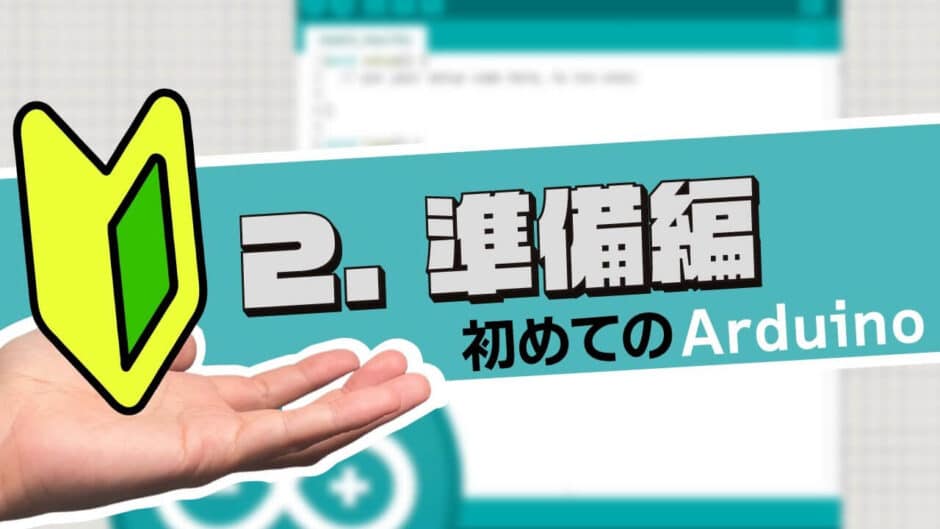YouTube


今回は、ハンズオンで学ぶ初心者向け入門コースということで「2.Arduino IDEの準備」というテーマで説明していきたいと思います。
このコースは、これから電子工作を始める方向けに、代表的なマイコンボードであるArduinoを使って、電子回路の組み方やプログラミングの仕方などをハンズオン形式で学べるコースになっています。
今回の記事では、レッスンを始めるための準備としてArduino IDEの役割や、インストール方法と初期設定を説明しています。

- Arduino Uno ¥3,150:https://amzn.to/39dcJgb
- ELEGOO Uno ¥2,399:https://amzn.to/3EGw84F
- KKHMF Uno ¥1,099:https://amzn.to/3L50Gzs(別途ドライバのインストール…
2.Arduino IDEの準備
それでは次に、レッスンを始めるための準備をしていきたいと思います。
ひとまずは主役のArudinoがないと始まらないので、まだ持ってない人は購入しましょう。

このコースでは、Arduinoだけでなく電子工作に必要なセットがオールインワンで入った、Amazonの以下のスターターキットを買うことをオススメしています。
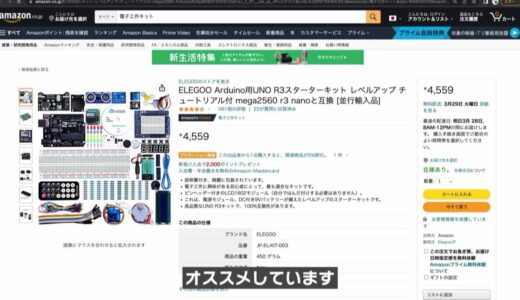
この後のレッスンでも、このキットに入った部品をベースに話を進めていきます。
もし自分で1個1個部品を選びたいという方は、Amazon・スイッチサイエンス・秋月電子などのネットショップで購入しましょう。
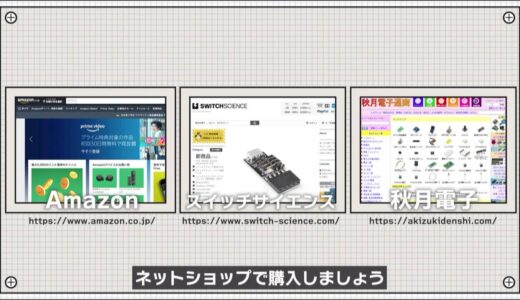
Arduino IDEとは
それでは、Arduinoを注文したら、到着を待っている間にパソコンにArduino用のIDEをインストールしていきます。
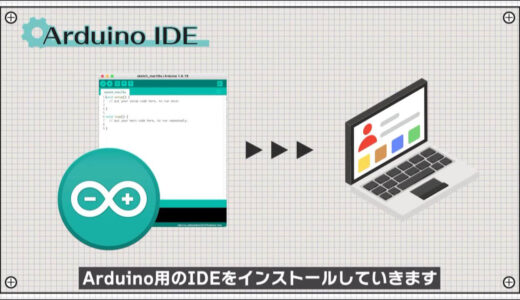
IDEというのは統合開発環境のことで、ソフトウェア開発に必要な、プログラムの作成・書き込み・検証までの機能を一つのソフトでオールインワンパッケージにしたものを言います。
.
専門的にはそれぞれコーディング・コンパイル・デバッグと言います。

マイコンボードの頭脳にあたるマイコンには、最初は中身が空の状態なので、脳みその中身を書き込んであげる必要があります。


そしてマイコンは機械語と呼ばれる1と0だけのデジタル信号しか読めないので、人が書いた文字を機械語に変換する作業が必要です。


この変換作業は人がやるとすごいめんどくさいんですが、IDEを使うと、ワンクリックするだけで自動でやってくれます。
そしてIDEは、プログラムの中身を検証したり、問題なくマイコンが動作しているかどうかを確認するデバッグ機能も備わっています。

Arduino IDEのインストール方法
それでは、Arduino IDEをインストールしていきましょう。
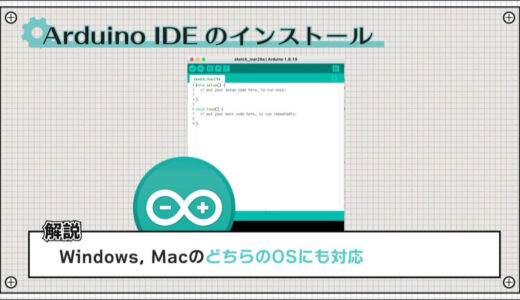

Windows版のやり方
まずはWindows版のやり方です。
検索画面でArduinoと打ち、Arduinoのホームページに行きます。
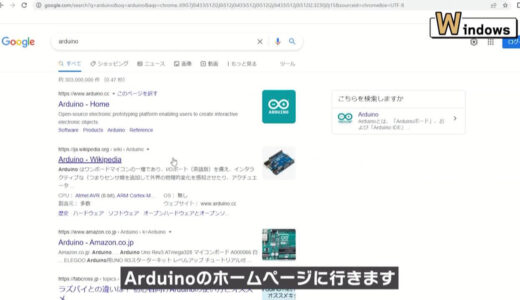
次に上のタブのSoftwareをクリックし、使用しているOSに合わせてリンクをクリックします。
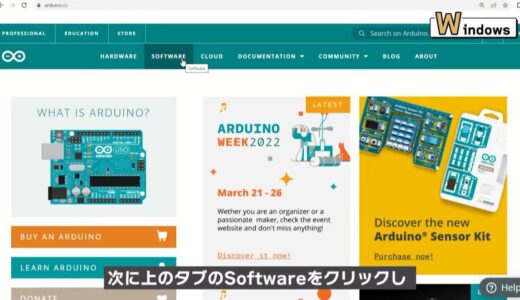 |
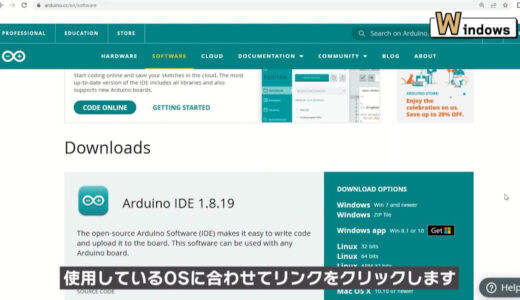 |
私の場合はWindows10を使用しているのでこちらです。
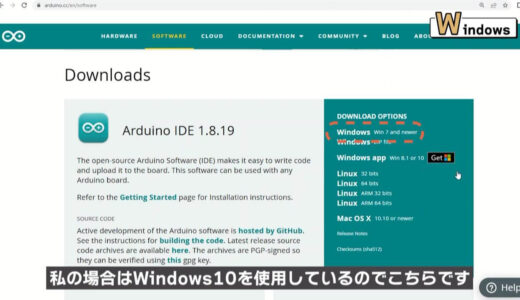
クリックするとこちらの募金の画面が出てきますが、お金を払いたくないという人は、こちらのJUST DOWNLOADを押します。
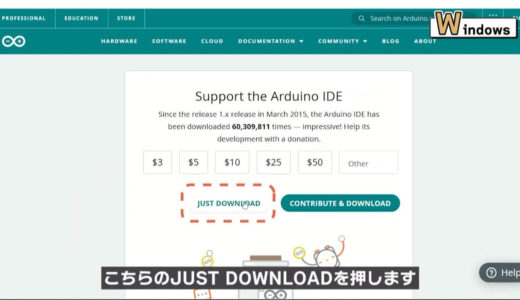
ダウンロードが始まるので、保存をしてクリックします。
しばらくするとインストール画面が出てくるので、Agreeを押して全部を選択した状態でNextを押します。
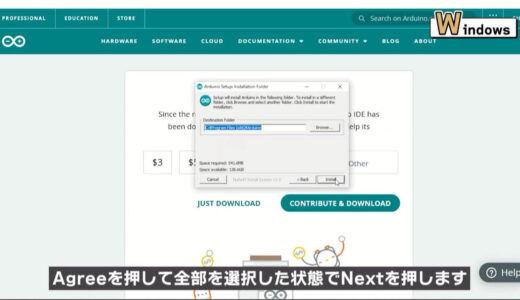
次にインストールする先のフォルダが表示されますが、これもデフォルト設定で問題ありません。
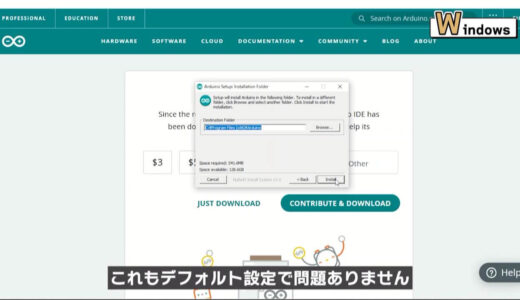
Installボタンを押して、インストールが終了したらcloseボタンを押して完了です。
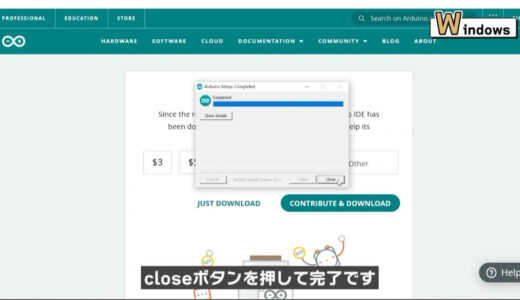

Mac版のやり方
Macでも同じように検索画面からArduinoのホームページに行き、SoftwareをクリックしてMac OSを選択します。
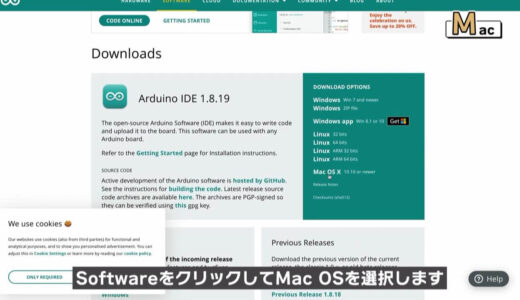
同じくJUST DOWNLOADを押すとzipファイルがダウンロードされます。
変な画面が表示される場合がありますが、これはアンケートなので無視して大丈夫です。
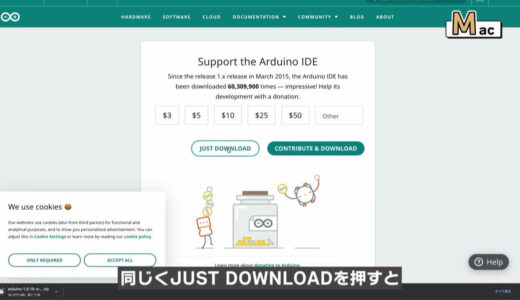
zipファイルをクリックすると、解凍されたArduinoソフトが表示されます。
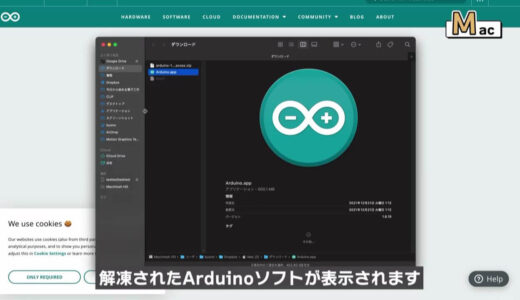
あとはこのソフトをアプリケーションフォルダに移動させたらインストールは終了です。
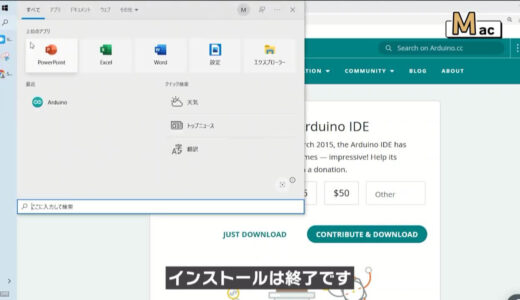
Arduino IDEの初期設定
それではインストールしたArduinoソフトを開いてみましょう。
ちなみに、このレッスンではWindowsを使っている前提で話を進めていきますが、Arduino IDEの画面や操作方法、プログラムの書き方などはMacも全く同じなので、OSが違うからといって心配する必要はありません。
Arduino IDEはメニューバー・ツールバー・プログラム画面・コンソール画面の大きく4つに分かれます。
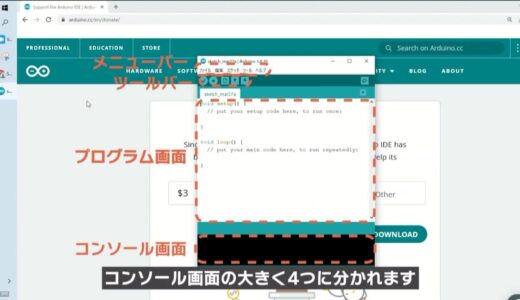
メインで使用するのはこの広い部分で、ここにプログラムを打ち込んでいくことになります。
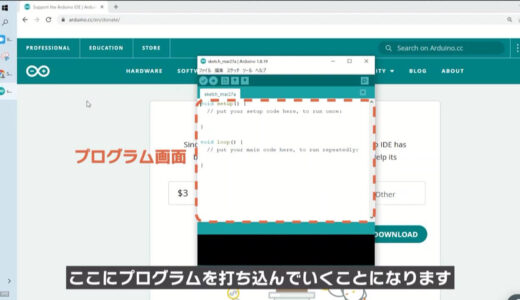
次に、最初にやっておくべき環境設定をしていきましょう。
メニューバーからファイル→環境設定と進み、「行番号を表示する」をクリックします。
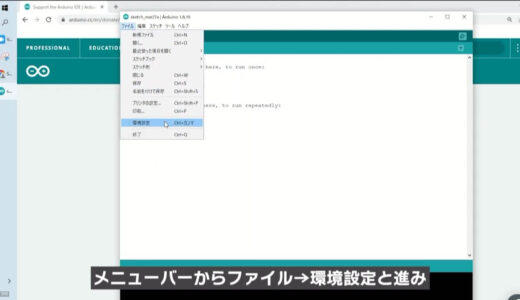 |
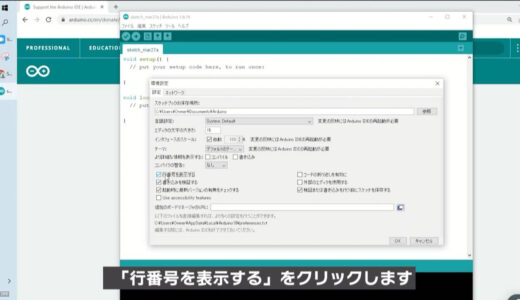 |
また、文字が小さく感じる人はここの「エディタの文字の大きさ」の数字を大きくしてみてください。
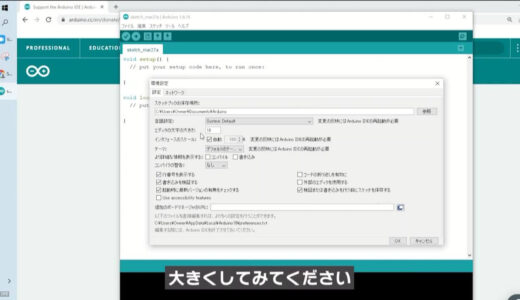
これで、画面がより見やすくなったと思います。

今回はArduino IDEの役割とインストール方法を学んできました。
次からいよいよ、実際にArduinoとArduino IDEを使って実機を動かしていきたいと思います。
まとめ
今回は、これから電子工作を始める方向けに、ハンズオンで学ぶ初心者向け入門コースの第二弾として「2.Arduino IDEの準備」というテーマで説明してきました。
- Arduino IDEとは何か
- Arduino IDEのインストール方法と環境設定
本記事の続きは、ハンズオンで学ぶ初心者向け入門コースの第三弾で説明していきます。
次回のレッスンではLEDをチカチカさせる回路(Lチカ)を作り、一通りのフローを覚えますので、是非併せてご覧ください。
当サイトでは、最低限身につけるべき知識やツールの解説など、電子工作を 0 から体系的に学べる動画や記事を投稿しています。

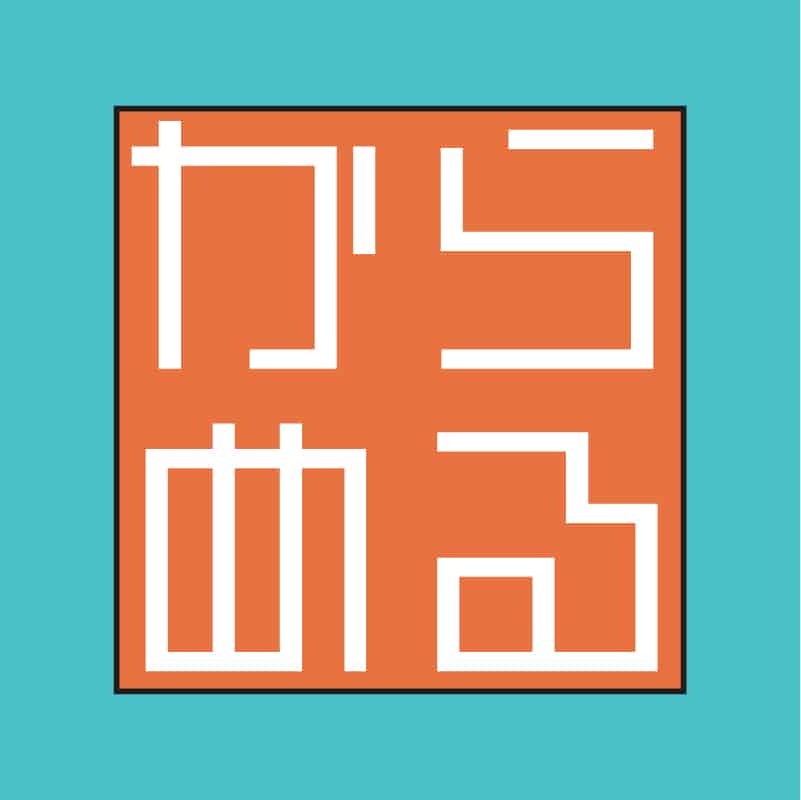 今日から始める電子工作
今日から始める電子工作