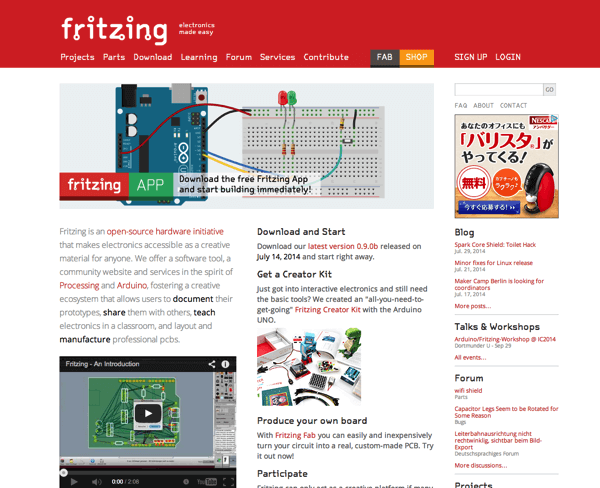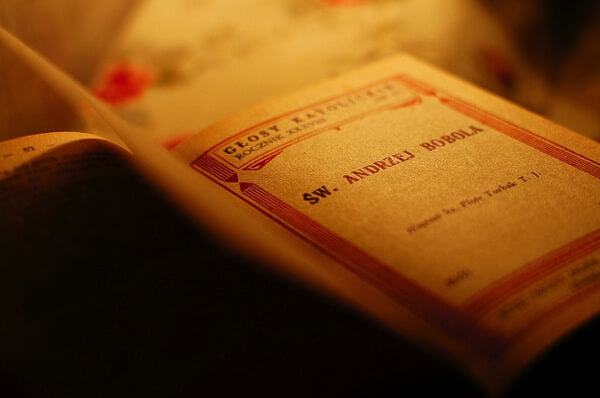こんばんは、ボーノです。
回路図作成ソフトはたくさんありますが、色々試した感じだとこのFritzingが一番使いやすかったです。
今から電子工作をスタートするなら、まずはこのソフトをインストールするところから始めましょう!
今すぐインストールしちゃいましょう。
とは言え、ネットに情報が少なかったので、そのインストールから使い方までをまとめました。
YouTubeで配信中
Fritzingを使って、自分が実際にどうやって使ったかを、実例を交えて紹介しています。イメージを膨らませるために、ぜひ見てみて下さい。 – デジタル麻雀の牌 – 自作200W抵抗負荷 – カクテルキューブ:カクテル色に空間を染める、氷型のガジェット – mimie:音で子供を見守るガジェット ## Fritzingとは?
Fritzingとは、無料でオープンソースの回路図作成用ソフトです。
めちゃくちゃ読み辛いですが、YouTubeの下記動画を見ると「フリッツィング」と発音しています。
勝手にこれを日本語の公式名にしちゃいましょう笑
Fritzingでは何ができる?
それでは、Fritzingでは何ができるのか?を簡単に紹介します。
回路図が書ける
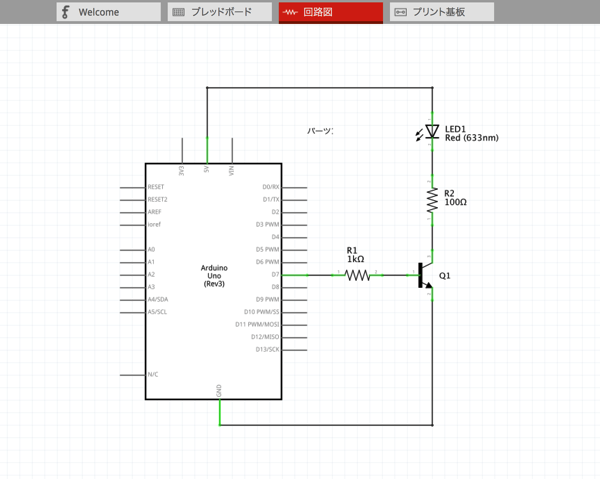
Frizingにはあらかじめ部品ライブラリが登録されており、部品を配置して配線するだけで上記のような回路図も簡単に書けます。
ブレッドボード図が書ける
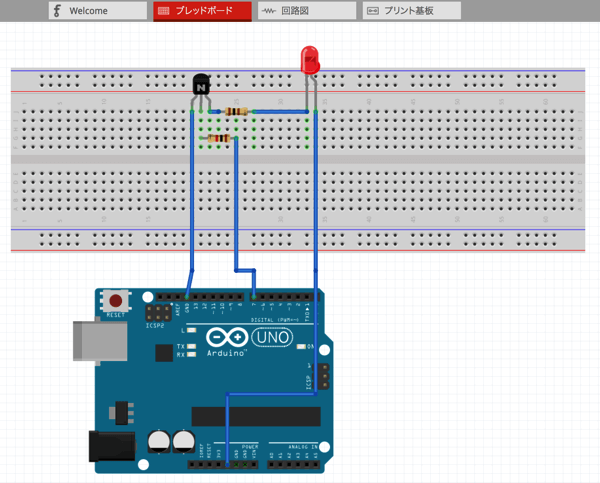
回路図では分かり辛いという方には、このような実際の外見に近いブレッドボード用の図も作る事ができます。
パターン図が作れる
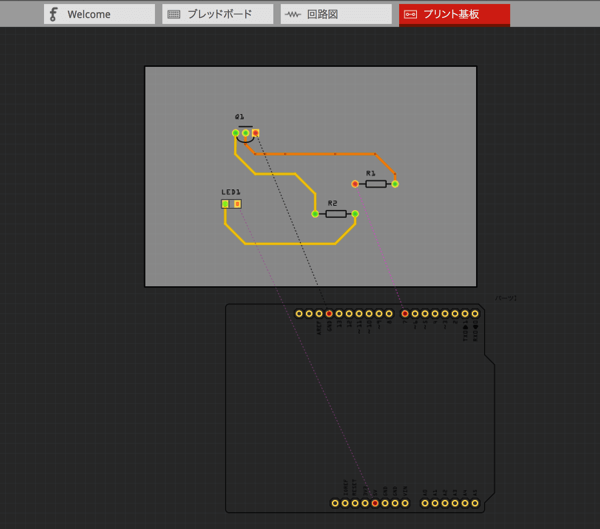
パターン図が作れるので、作成した回路を基板にしたいという人にも便利。
シェアできる
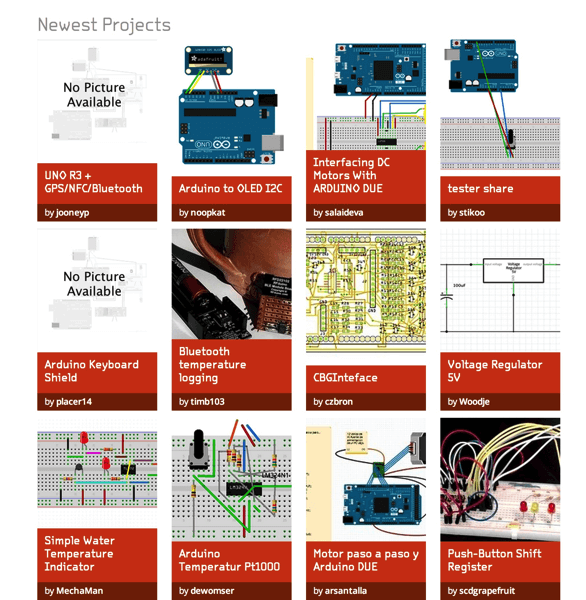
作成した回路を他の人とシェアしたり、他の人の回路を見る事もできます。
動作環境
OS
かなり幅広いOSに対応しています。
2020年2月1日時点
- Windows10(サポートはしてないが、Windows7も動作可能と公式ページで発表されている)
- MacOS 10.14以降(サポートはしてないが、10.13以上でも動作可能と公式ページで発表されている)
PCスペック
推奨するCPUやメモリのスペックは記載されていませんが、高いスペックは不要です。
今お手持ちのそのパソコンでインストールしちゃいましょう。
Fritzingは無料で使えるの?
残念ですが、結論として、Fritzingは有料ソフトです。
数年前は無料でダウンロードする事ができたのですが、いつの間にか無料での提供が終了となっていました。
サービスの維持には仕方がない事ですが、少し残念ですね、、
Fritzingのインストール方法
それでは次に、インストール方法について説明していきます。
ダウンロードページにアクセス
まずは下記リンクからページにアクセスし、「Download」タブをクリックします。
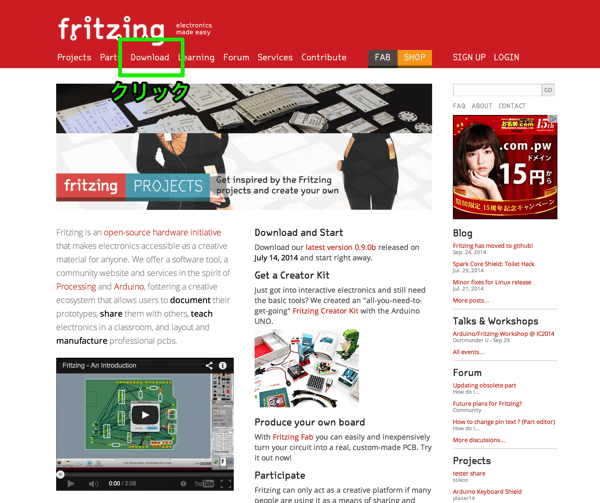
ダウンロードボタンをクリック
下記の通り、8ユーロ(約1000円)か25ユーロ(約3000円)かの金額を選んだ後、「Pay & Download」をクリックします。
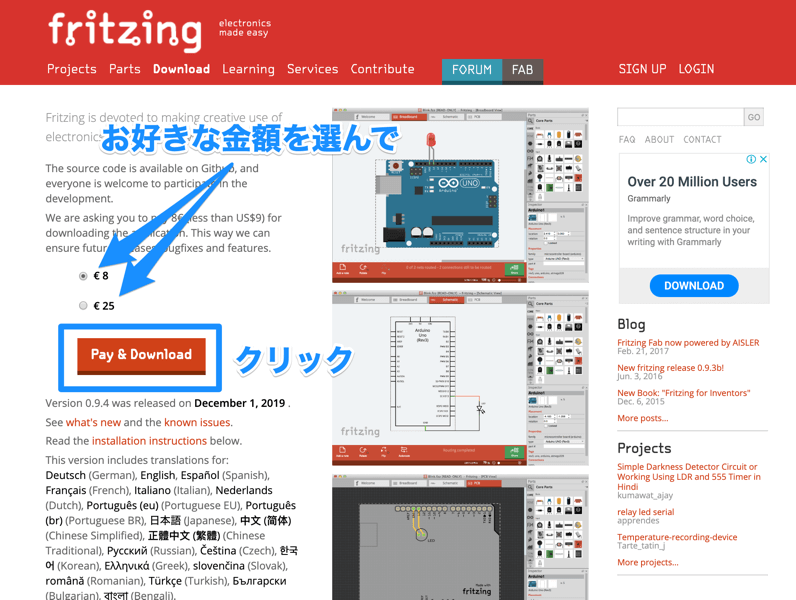
「なんで金額が2種類あるの?」と思われるかもしれませんが、Fritzingへの支払いはDonation、つまり寄付の形を取っているためです。
金額は変わっても、中身の機能は全く変わらないため8ユーロの方で問題ないです。
(もちろん、もっと払いたい!という熱い方は25ユーロを選ぶことは止めませんが)
支払い情報を入力する
PayPalアカウントをお持ちの方は下記「Log In」を、そうでない方はクレジットカード情報を入力してください。
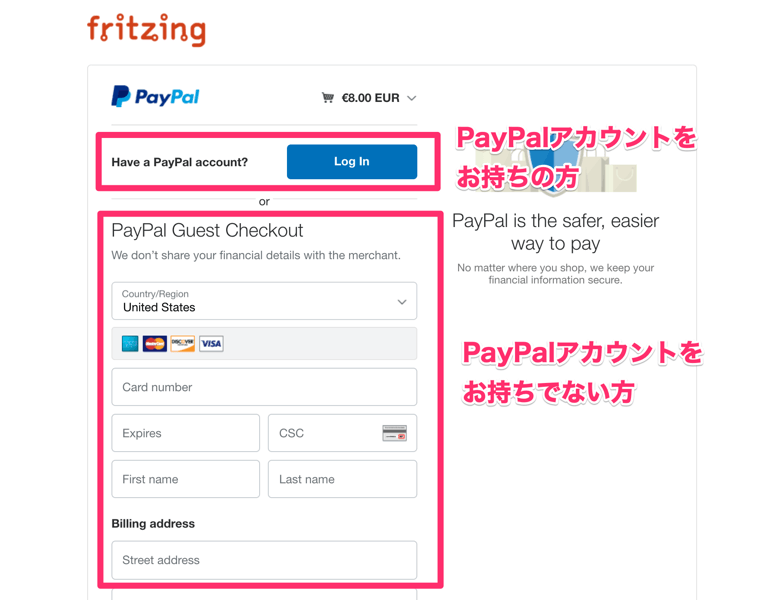
Fritzingに戻る
支払いが完了すると、支払い確認画面に「ショッピングサイトに戻る」というボタンがあるので、そちらをクリックします。
ブラウザ上で戻るボタンなどを押してしまうと、ダウンロードするページに行けなくなってしまうので注意して下さい!
実は、これは私が一度やってしまったミスです、、
万が一行けなくなってしまった場合は、Fritzingに問合せするか、仕方なく再度支払ってダウンロードしましょう。 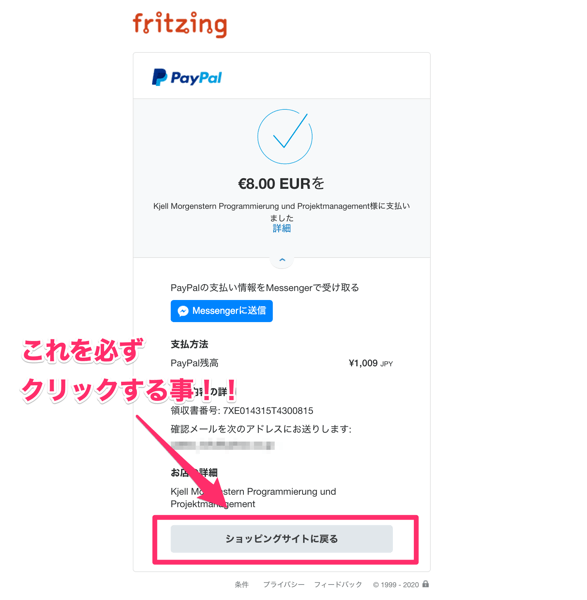
なお、同じタイミングで、下記の通り確認メールも届いていると思います。 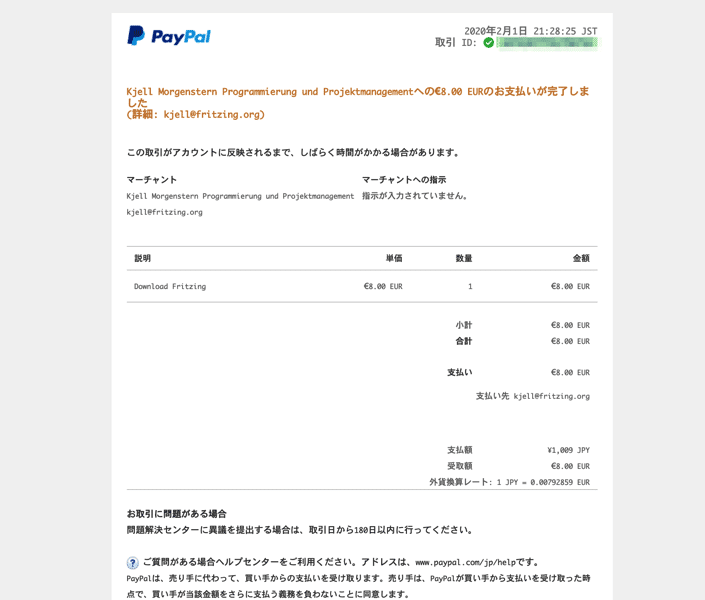
OSに合わせてダウンロード
これで、晴れてダウンロードできるようになります。
Windows、Macなどがあるのでお使いのOSに合わせてダウンロードしてください。
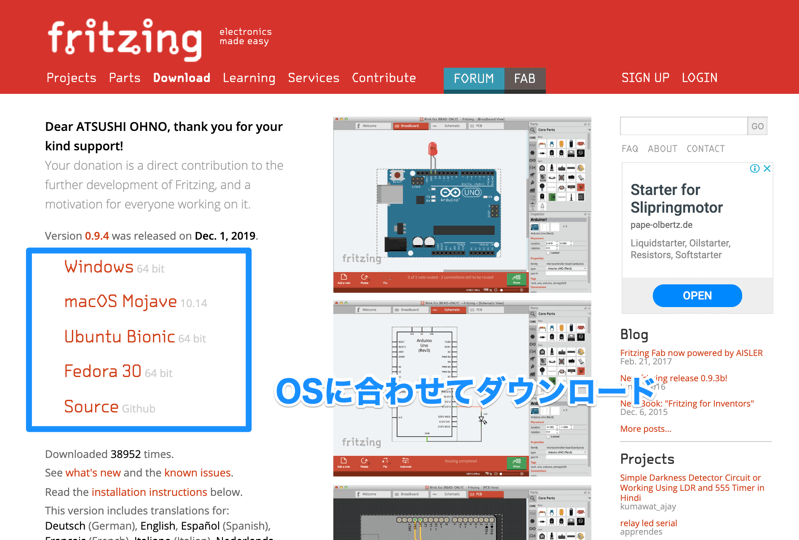
パソコンにインストール
あとは、通常の手順にならってパソコンにアプリをインストールするだけです。
下はMacの場合です。
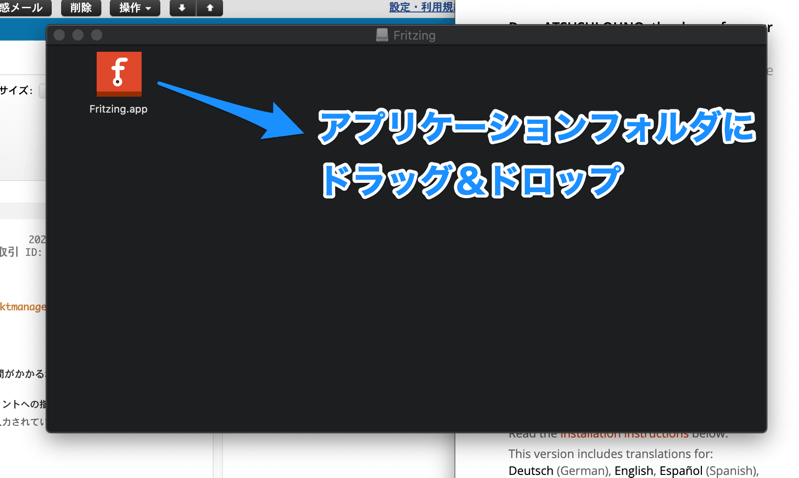
注意!
Macの場合だと、「開発元が不明のため、、」というワーニングが出て、インストールができない場合があります。
その場合は、アイコンを右クリック→「開く」を押すとインストールできるようになります。
基本的な使い方
ここでは、例としてArduinoを使ってLEDを点灯させるための回路を使って、基本的な使い方を紹介しようと思います。
サンプルとして、LED点灯回路を作成
今回はサンプルとして、Arduinoを使って、トランジスタで赤色LEDの点灯/非点灯を制御する回路を作成しようと思います。
Aruduino、抵抗(100Ω、1kΩ)、LED、トランジスタを使用します。
好みとあとは回路規模にも依りますが、いきなりブレッドボードに配置していく人と、回路図をきちんと書いてからブレッドボードにおとしこむ人がいると思います。
私は、まずは回路図で頭を整理してからブレッドボードに配置していくタイプなので、今回もその流れで紹介します。
なお、ここではArduinoのデジタル7ピンを出力として使用しています。
回路図を作成
まずは部品を配置
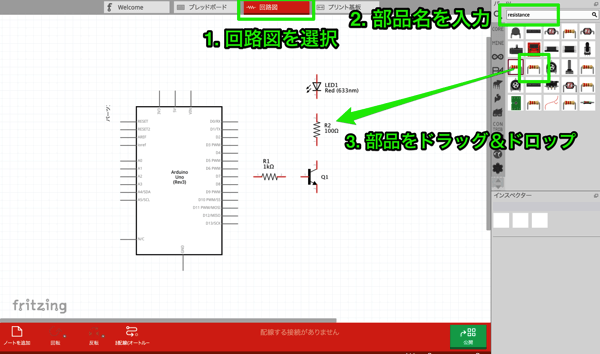
部品の定数を決定
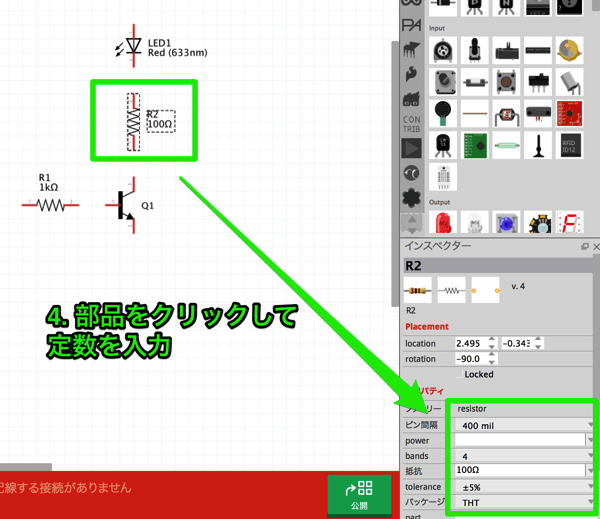
部品同士を配線で繋ぐ
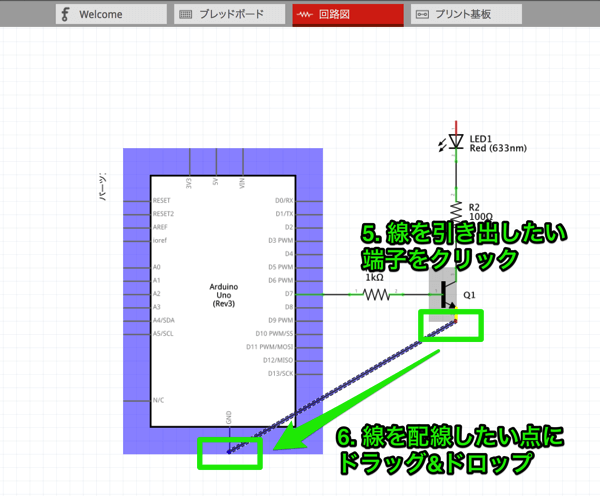
配線を調整
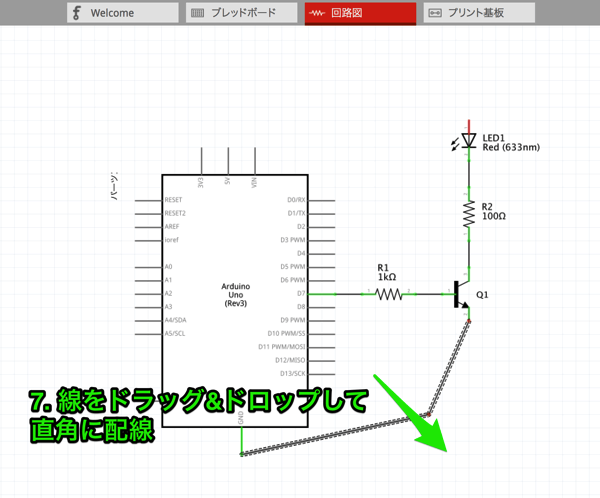
回路図完成!
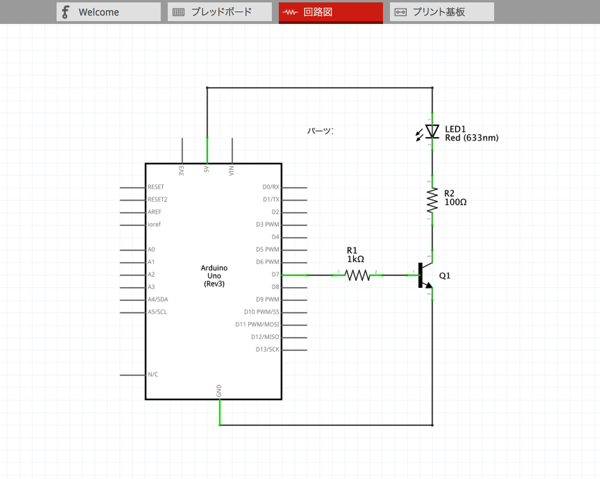
これで回路図完成。
ブレッドボード図を作成
次に、実際に回路を組むために、ブレッドボード図を作成してみる。
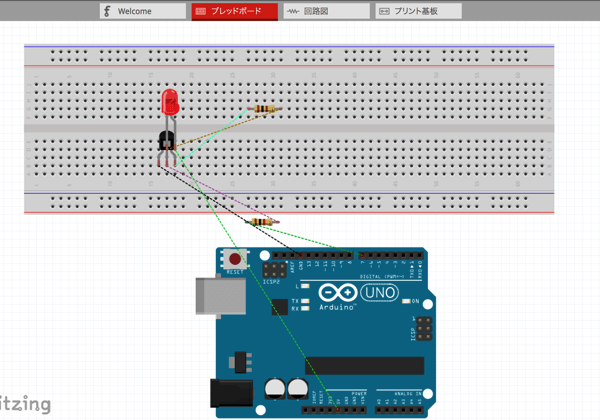
「ブレッドボード」をクリックすると、上記のように部品は表示されているものの配置と配線はぐちゃぐちゃになっています。
ブレッドボード図の基礎知識
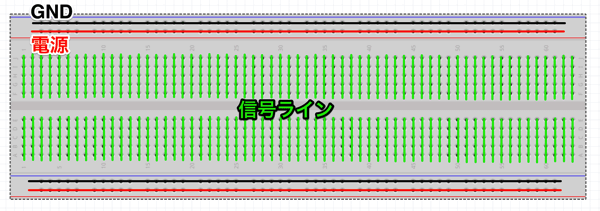
ブレッドボードは見かけ上はただ単に点がたくさんあるようにしか見えませんが、実は上記のように同じ線の箇所は内部で繋がっています。
なお、何を割り当てるかは自由なのですが、一般的に赤色は電源(5Vや3.3V等)、黒色はGND(0V)、緑色はその他の信号ラインとして使われる事が多いです。
Arduinoの各ピンの役割

Arduinoの各ピンの役割の簡単な説明を上記に記載しておきます。
今回はD7、つまりデジタル入出力の7ピンを使用することになる。また、電源供給用に5V電源とGNDを使うこととします。
回路図と同様に、部品配置と配線を調整します。
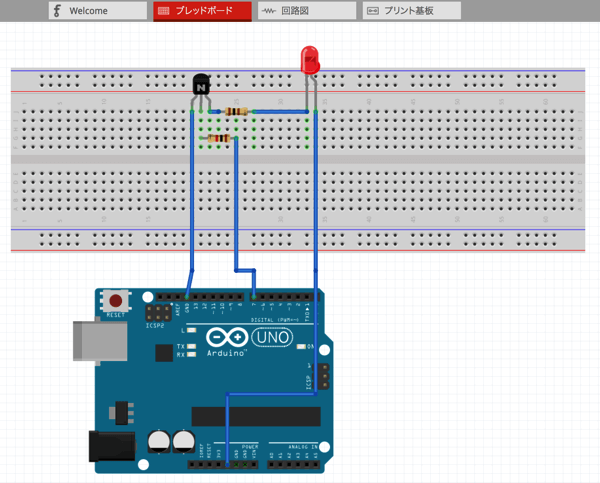
ブレッドボード図も回路図と同様に、部品の端子をクリックしてドラッグ&ドロップすれば配線ができます。
配線して、部品の配置を整えればブレッドボード図も完成!
ブレッドボード図の通りに作って完成

後は、実際にブレッドボードと部品を準備して、ブレッドボード図の通りに作成して完了です。
ここではArduinoでの制御方法までは行いませんが、Fritzingの使い方の雰囲気は分かってもらえたかと思います。
Fritzingを更に使いこなすためのTips
ここからは上級者向けです。
上記だけでも十分に役立つソフトですが、Fritzingにはまだまだ機能がたくさんあります。
部品ライブラリを追加する
使用したい部品がFritzingに登録されていなくても、自分で作成して追加する事ができます。
追加方法は下記ページにあります(英語ですが)。
下記サイトでは日本語で丁寧に作り方が解説されています。
Fritzingでパーツ作り – densikit.com and the arduino variants
下記サイトでは、新たに作成された部品がダウンロードできます。数は少ないですが、無料なので試しに追加してみるのもいいかもしれません。
ネット上に公開されている回路図を取り込む
Fritzingでは自分で回路を作成するだけでなく、他の人が作成した回路を簡単に取り込む事ができます。
やり方は下記の通り。
「Projects」より、気になる回路図をクリック
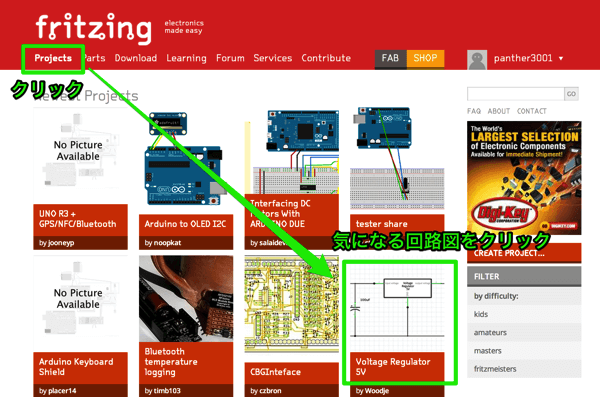
fzzファイルをダウンロード
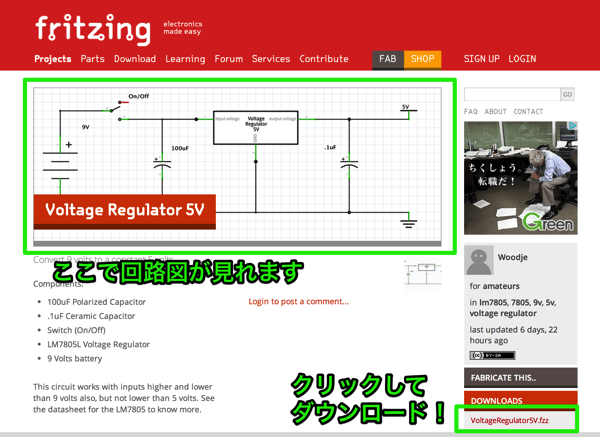
後は、ダウンロードしたファイルを通常通り開くだけです。
作成した回路をネット上に公開する
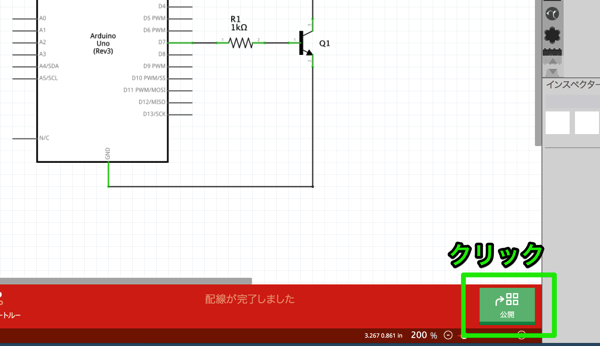
画面右下に、「公開」というボタンがあります。
これをクリックすると、ログイン画面が現れ、ログインすると公開する事ができます。
プリント基板を作成する
プリント基板を作成し、更にそれを公開したり、実際に発注したりできる。
これに関しては奥が深く、詳細な説明が必要なので別の投稿で書くことにする。
まだまだ物足りない人
さらにもっともっと活用したい人向けに、いくつか追加情報を載せておきます。
Fritzingホームページをチェック!
上記説明で一通りの事はできるようになったと思います。
ただホームページには、まだまだユーザ向けの情報がたくさん眠っています。
チュートリアルだったり、ワークショップの開催情報だったり、ユーザ同士がやり取りできる質問箱もある。
もっともっとFritzingを極めたい!という人はそちらをチェックして下さい。
こちらの本もオススメ
Fritzingに関する本はまだまだ少ないですが、その中でも下記本は 初心者の方にも分かりやすく、丁寧に書かれているためオススメです!
(2025/10/28 11:44:53時点 Amazon調べ-詳細)
さいごに
今回は、回路図作成ソフトの定番であるFritzingについて、インストール方法から使い方まで細かく紹介してきました。
いかがでしたでしょうか?
回路図作成ソフトはたくさんありますが、ここまで使いやすく、スタイリッシュなデザインのものはないと思います。特にブレッドボードの画面は実際に回路を組む上でとても役に立つので、どんどん活用しちゃいましょう!
また、記事の冒頭に載せたYouTubeでも、実際に私がどういう風に活用したかを見る事ができます。ぜひそちらも見てみてください!
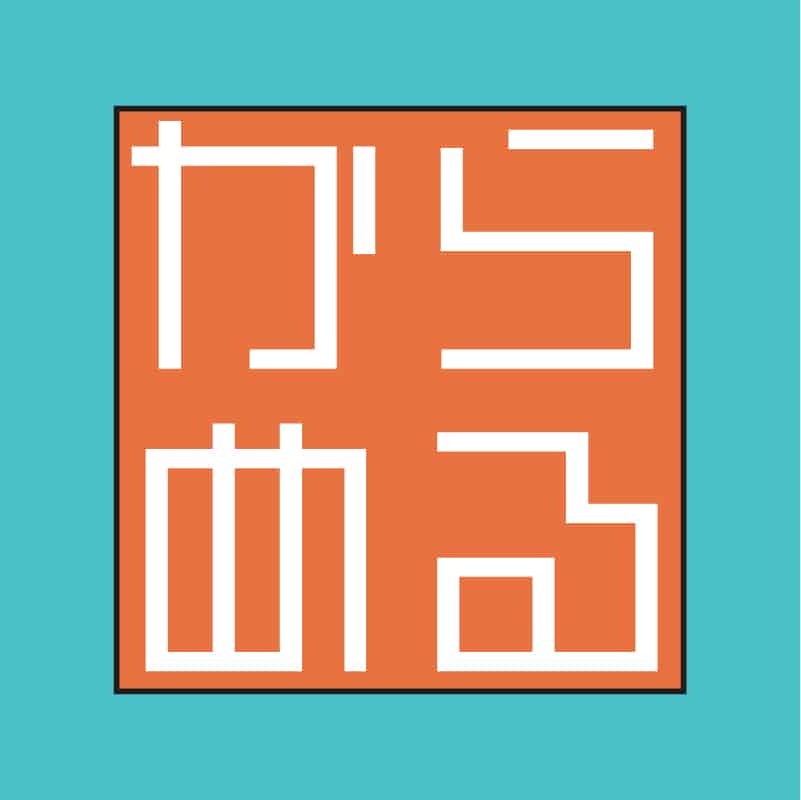 今日から始める電子工作
今日から始める電子工作