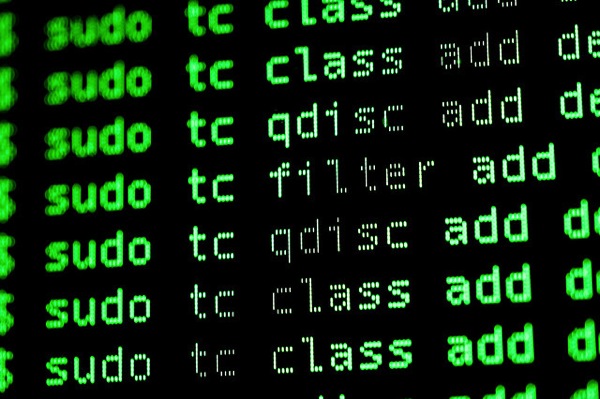
photo credit: Greg McMullin via photopin cc
ボーノです。
ラズベリーパイを買ってSSH接続できるまでになったので、方法をまとめておく。
準備するもの
- ラズベリーパイ
- SDカード:トランセンド・ジャパン TS16GSDHC10E 16GB クラス10
- モニター:ASUS VE198T 19インチ
- キーボード:hp KB-0133
- WiFiドングル:BUFFALO WLI-UC-GNM
- USBケーブル:メーカ不明 E334062
- HDMIケーブル:メーカ・型名不明
OSを入手する
imgファイルのダウンロード
使用したOSは、数あるOSの中でもRaspbianを選んだ。
これは、いくつかの本やサイトを見て、最も使われていたため。
下記サイトのOPERATING SYSTEM IMAGESのRaspbianからダウンロードするのだが、方法は2つある。
要注意なのは、いずれの方法でもダウンロードにものすごく時間がかかるということ。私の場合は5時間程度要した。
「Download ZIP」からダウンロードする。
気長に待つのみ。途中でネット接続が切れたせいなのか?何度もダウンロード途中で遮断してしまって、何度かやり直した。
「Download Torrent」からダウンロードする。
これはtorrentファイルなので、一瞬でダウンロードは完了する。
しかしその先が少し手間。
BitTorrentか、μTorrent® (uTorrent) – (超) 軽量 BitTorrent クライアントを使ってtorrentファイルを読み込むと、中身であるZIPファイルをダウンロードする。
こちらもものすごい時間がかかる。しかも使い方が分からず苦労した。
OSをSDカードに焼きこむ
まずは、下記コマンドでdiskの状態を見る。
diskutil list
下記のように、/dev/disk0や/dev/disk1等の表示が出るはず。
/dev/disk1: TYPE NAME SIZE IDENTIFIER
0: CD_partition_scheme *154.1 MB disk1 1: Apple_partition_scheme 134.2 MB disk1s0 2: Apple_partition_map 1.0 KB disk1s0s1 3: Apple_HFS EMOBILE GL06P 28.6 MB disk1s0s2
ここで、Macintoshでない方がSDカード。
その後、unmountを行う。diskXは、SDカードが刺さっているスロットの番号を入れる。
diskutil unmount /dev/diskX
次に、imgファイルをSDカードに焼き込む。
XXXX.imgは、実際にダウンロードしたファイル名を記入する。
sudo dd if=XXXX.img of=/dev/diskX bs=1m
なお、imgファイルのダウンロードは時間がかかるため、一度ダウンロードしたimgファイルは今後のために残しておくことをおすすめする。
ラズベリーパイを起動する
下記手順でラズベリーパイを起動する。
- 準備したものを全て接続する
- OSを焼きこんだSDカードをラズベリーパイに差す
- 電源を投入する
- モニター上に読み込み画面が現れる
- ログインIDとパスワードを聞かれるので、下記を入力する
ログインID:pi
パスワード:raspberry
その後、下記設定を進める。
各種設定
キーボード設定
下記サイトを参照。日本語キーボードに対応させる。これを最初にしないとその後かなり作業し辛い。
Raspberry Pi でOSのインストールと初期設定を行う | よもやま雑記帳
自動ログイン設定
デフォルト設定では、起動する度にユーザ名とパスワードが聞かれる。
手間を省くために次回からは自動でログインするように設定する。
Raspberry Piのオートログイン | Making Mugbot マグボットの作り方
なおこの自動設定は、ガジェットとしてラズベリーパイを使用した際にも必要になるので覚えておくと良い。
ネットワーク設定
これに関しては、ラズベリーパイにデフォルトで搭載されているWiFi configというソフトを使うと容易にできる。
まずは下記コマンドで、デスクトップ画面を表示する。
startx
デスクトップ画面の中にWiFi configというソフトがあるので、それを立ち上げ、使用しているルータを登録する。

photo credit: xmodulo via photopin cc
SSH接続設定
まずは、下記コマンドを入力してコンフィグ画面を立ち上げる。
raspi-config
「ssh」で、enableを選択してOKを押す。
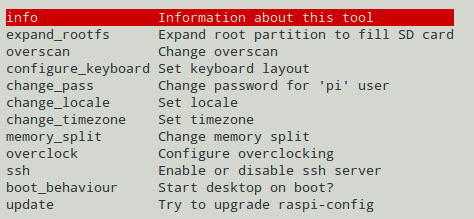
photo credit: Álvaro Reig González via photopin cc
基本的には、ここまでの設定でOK。
ただし、自分は後述の通り、WiFiルータの無線LAN設定が追加で必要だった。
無線LAN設定
SSH接続できない、、
自分の環境では、pocket WiFiを使用している。
結論を先に言うと、pocket WiFiを使用すると、初期設定ではネットワーク内のPCにSSH接続できない設定になっていた。
Yahoo!知恵袋に救われる
Yahoo知恵袋にまさにジャストの回答を発見。
linuxの勉強でsshを使用としているのですが、うまくいきません。 – Yahoo!知恵袋
その解決方法が下記。
このプライバシーセパレータというものをオフにする必要がある。
pocketWiFiで、プライバシーセパレータをオフにする方法
ブラウザを開いてhttp://192.168.13.1/にアクセス
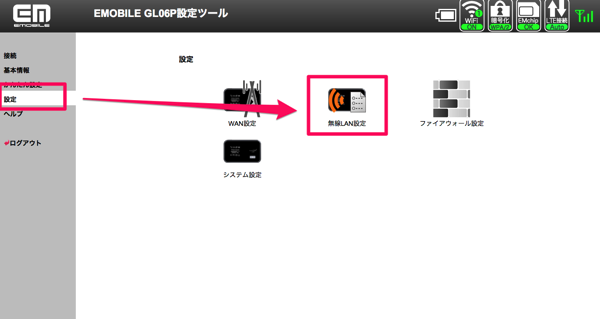
無線LAN設定をクリック
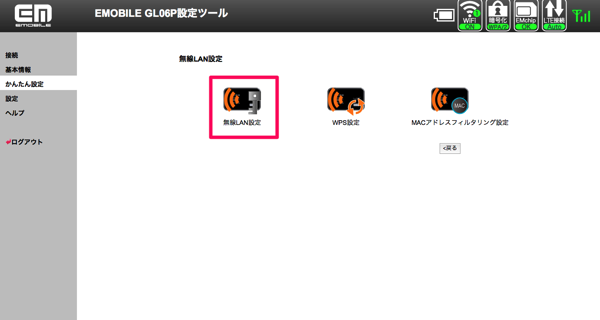
プライバシーセパレータを無効に設定
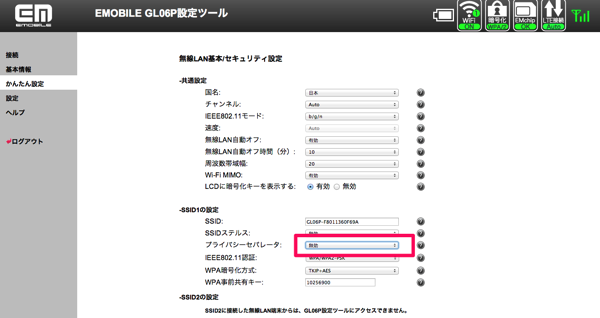
最後に
あとは、下記コマンドをネットワーク内のPCからうってやればSSH接続完了。
ここで、IPアドレスはラズベリーパイのIPアドレス。
ssh pi@IPアドレス
なお、ネットワーク接続できているかはラズベリーパイ上で下記コマンドで確認可能。
ifconfig
番外
ネットワークの確認には、arpだったりtelnetだったりtraceroute、pingなど、いくつかのコマンドがある。
下記サイトを参考に、確認を行うとだいたい網羅できそう。
sshがつながらなくなった事案(解決) – kinneko@転職先募集中の日記
なお、無線LAN設定やOSの焼きこみは、下記本を参考にさせてもらった。
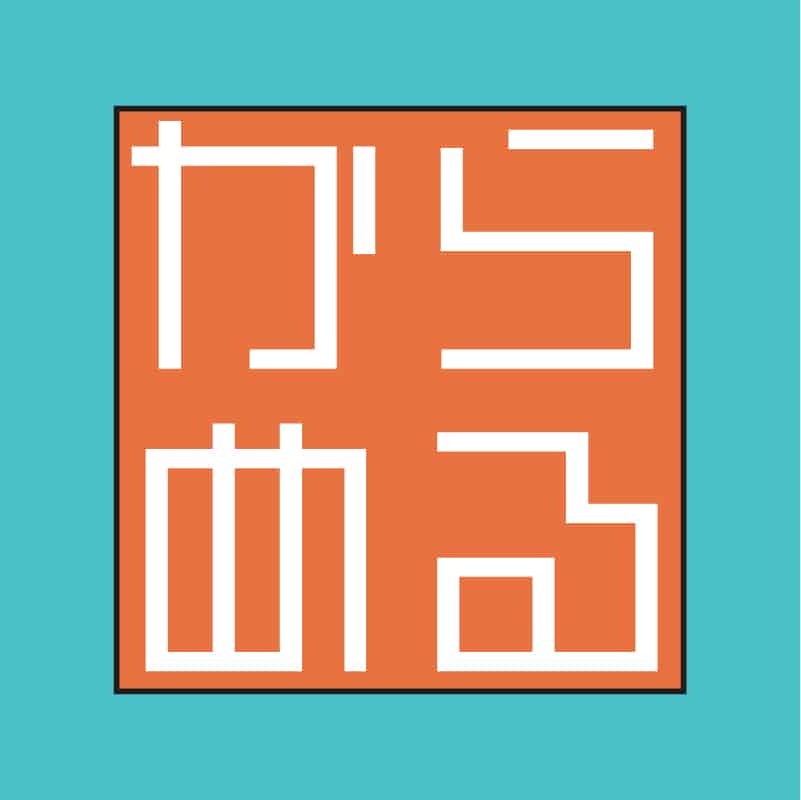 今日から始める電子工作
今日から始める電子工作 


